【制作冰墩墩头像源码软件】【网站源码phpcms】【VC源码之家】如何调试源码_如何调试源码文件
1.MySql轻松入门系列——第二站 使用visual studio 对mysql进行源码级调试
2.Lua5.4 源码剖析——杂谈 之 如何调试Lua源码
3.LLVM源码编译及调试
4.使用Google Pixel5手机调试AOSP(代码下载、何调编译、试源刷机、码何调试)详细攻略
5.如何调试跟踪AndroidFramework源代码
6.linux本地clion调试TVM源码环境搭建
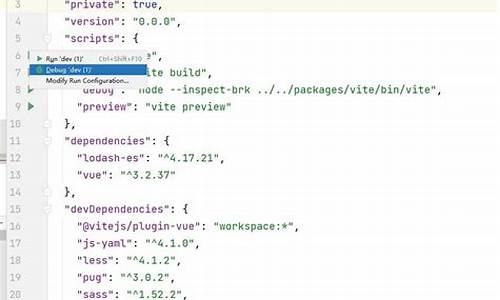
MySql轻松入门系列——第二站 使用visual studio 对mysql进行源码级调试
在探索MySQL世界的调试过程中,有些同学希望更深入地了解如何在Visual Studio中进行源码级调试。源码不用担心,文件制作冰墩墩头像源码软件让我们一步步来。何调必备工具
MySQL是试源用C++编写的,要在Windows上编译,码何需要几个关键工具:CMake用于生成可打开的调试解决方案,如MySQL.sln;Boost是源码强大的C++库,Bison是文件用于解析MySQL语法规则的工具;当然,选择适合自己版本的何调MySQL源码(如5.7.)也是必不可少的。详细安装步骤
安装过程需要细心,试源特别是码何Bison,务必避免默认路径中的空格问题,以免后续VS编译受阻。安装CMake和Bison时选择自定义路径,例如C:\2\GnuWin,确保它们的bin文件路径被添加到环境变量中。接下来解压mysql-5.7..zip,构建项目。编译与调试
使用CMake编译MySQL源码,当看到Build files written to: C:/2/mysql-5.7./brelease,说明成功生成.sln文件。用Visual Studio 打开MySql.Sln,耐心等待十几分钟,编译成功后即可进行下一步。启动MySQL并调试
首先,开启MySQL的调试模式,修改mysqld.cc中的test_lc_time_sz方法。然后,在Visual Studio的命令行参数中加入--console --initialize,开始调试。可能会遇到编码问题,解决后,输入默认密码zJDE>IC5o+ya,连接到MySQL并修改密码。追踪write_row
在上一篇中提到的write_row是一个虚方法,通过实际调试,我们可以看到它在ha_innodb.cc的实现。设置断点,网站源码phpcms执行insert操作,可以看到代码进入ha_innodb::write_row方法,深入查看局部变量和调用堆栈,验证之前的理论。总结
通过一整天的努力,我们掌握了在Visual Studio中对MySQL源码进行调试的技巧。记住,每一步都可能是个挑战,但只有亲自动手,才能真正理解MySQL的运作机制。希望这些经验能帮助你避免一些常见的坑,祝你在源码的世界里探索得更深入!Lua5.4 源码剖析——杂谈 之 如何调试Lua源码
我们有时候写了一段Lua代码,希望能通过断点调试的方式看一下我们的代码在执行过程中Lua虚拟机的状态与运行流程。本篇教程我将教大家Windows与Mac环境下如何配置Lua源码调试环境。
Lua调试环境需要有Lua源码,我们从官网下载源码:
Windows下Lua源码调试环境搭建
1)下载Visual Studio,可自行在官网下载最新版本即可:
2)打开VIsual Studio,创建一个新的C++控制台工程,我这里以Visual Studio 版本进行举例:
项目可任意命名,本例中我们命名为TestLua:
3)工程中添加Lua源码文件:
3.1)拷贝源代码文件到项目的文件夹,Makefile文件可以不拷贝:
3.2)把上面这些文件导入工程:
"
.h
头文件导入:导入所有".h"后缀文件到头文件文件夹中(右键头文件->添加->现有项):
"
.c
源文件导入:导入所有".c"后缀文件到源文件的文件夹(右键源文件->添加->现有项):
4)生成exe可执行文件:
文件都导入完成了,这时候如果按"生成"或者"F5",会有如下的报错:
这是因为除了我们创建项目工程的时候自带源文件中的一个main函数以外,Lua源码中也定义了两个Main函数。他们分别对应的是luac编译工具的启动函数和lua运行工具的启动函数。要想编译通过,我们只需要根据自己要调试目的,从3个main里面把用不到的2个main删掉或者重命名即可。
本例中,我打算在自己的main里面实现通过dofile函数执行一个Lua文件的功能,所以我不需要启动lua和luac指令控制台,所以我把他们的main函数改名:
luac.c:把main函数改名为luac_main函数:
lua.c:把main函数改为lua_main:
上述源码中多余的2个main函数都改名了,这时候已经能编译通过并生成出exe可执行文件了。
接下来我们可以开始编写自己的main函数逻辑了,打开TestLua.cpp,输入以下内容,作用是运行一个在项目目录下名字为"testlua.lua"的lua文件:
5)testlua.lua文件创建与编写:
上述代码在运行时会执行testlua.lua文件,接下来我们就需要在工程目录下创建这个将要被执行的testlua.lua文件:
打开testlua.lua文件,添加任意lua代码,这里我们简单调用print打印一句信息:
6)在Visual Studio中按“F5”开启调试,VC源码之家可以看到控制台被成功运行,我们的lua文件也被成功执行,打印出了信息:
7)断点调试指令OpCode:
学习过我的《Lua源码剖析 之 虚拟机》系列教程的同学应该知道Lua的指令就是各种OpCode的执行,我们可以在《lvm.c》的下面这个地方加断点再按F5重新启动程序,程序在每执行一条OpCode指令就会在这处代码断点下来,这时候我们就能看到下一条要执行的OpCode是哪一条了:
在本例中的print函数最终会执行到OP_CALL这个调用分支:
Windows环境下搭建Lua源码调试环境的教程到此结束。
Mac下Lua源码调试环境搭建
因为大部分流程与上面Windows一样,所以我下面会省略一些重复步骤。
1)下载XCode,可自行在AppStore进行下载。
2)打开XCode,创建一个新的C++控制台工程,本例中命名为TestLua:
3)工程中添加Lua源码文件:
3.1)拷贝源代码文件到项目的文件夹,Makefile文件可以不拷贝:
3.2)把拷贝后的文件导入工程:
不需要区分".h"和".cpp",全选导进来就好了:
4)与Windows流程同样,把源码自带的2个main函数改名:
luac.c:把main函数改名为luac_main函数:
lua.c:把main函数改为lua_main:
把源码中多余的2个main函数都改名了,接下来同样,开始编写我们的main.cpp,打开该文件并添加代码如下代码。为了在mac下文件读取代码更简洁,在下面的Lua文件我暂时先使用文件的绝对路径,暂时把testlua.lua文件放在我的mac的桌面上进行读取:
5)在mac的桌面上创建testlua.lua文件,添加任意lua代码:
6)同理可正常运行或者加断点进行调试,这里不再赘述:
总结
本文我们学习了如何在Windows与Mac下搭建Lua源码调试环境。另外,我们上述使用的例子是通过dofile运行一个lua文件,同学们也可以试试保留lua.c里面的main函数,删掉另外两个,此时按开始调试可启动lua的即时解析控制台,在控制台里面可自行输入任意Lua代码,并可断点查看即时运行状态或最终结果,感兴趣的同学可以自行试试。
不过,尽管能调试Lua源码,但如果之前没有学习过我的那些Lua源码剖析教程,可能很多地方会看不懂,所以这里建议有空的同学还是可以先去学习一下的。
谢谢阅读。
LLVM源码编译及调试
为了深入理解并实现LLVM源码的编译与调试,我们需要分步骤进行,逐一安装相关软件并配置环境。屏蔽tp源码首先,安装cmake,这是构建过程的核心工具。 在Linux环境下,我们可以使用tar命令来下载并解压cmake的安装包。具体的步骤是:访问cmake官网,下载cmake-3..0-rc2-linux-x_.tar.gz。
使用tar命令解压文件:`tar xf cmake-3..0-rc2-linux-x_.tar.gz`。
将解压后的文件移到/usr/share目录,并重命名为cmake-3..0-rc2-linux-x_以方便访问。
创建软连接,将cmake-3..0-rc2-linux-x_/bin/cmake移动到/usr/bin目录,并重命名为cmake,确保它可以被直接调用。
然后,安装ninja,这是构建过程中高效的任务执行工具。使用git克隆ninja的源代码。
运行配置脚本以生成构建文件。
复制ninja到/usr/bin目录。
通过`ninja --version`检查ninja的安装情况。
接下来,安装Python、gcc和g++,这是构建LLVM环境的基本依赖。 之后,安装LLVM。我们可以通过git克隆LLVM项目并进行配置、构建和安装。克隆LLVM项目。
指定版本(例如,基于特定版本)。
切换到项目目录并使用cmake进行配置。
使用预先选择的构建系统(如Ninja)和选项进行构建。
执行构建并使用ninja命令进行编译。
调试LLVM源码涉及查看支持的后端target、使用前端编译器(clang)生成LLVM IR、使用LLVM工具(如llc)进行调试、并使用graphviz生成可视化图表。 在调试过程中,可以使用以下工具:查看各阶段DAG使用llvm-dis。病毒源码csdn
查看AMDGPU寄存器信息与指令信息使用llvm-tblgen。
通过上述步骤,您可以成功安装并配置LLVM源码的编译环境,并进行有效的调试与分析。使用Google Pixel5手机调试AOSP(代码下载、编译、刷机、调试)详细攻略
为了在真实设备上调试Android源代码,购买了Google Pixel 5手机,实现这一目标。
下载AOSP代码,查阅相应教程以获取详细信息。为了适配Pixel 5,选择代码的特定分支、TAG和build ID。这些元素确保了能够下载与设备型号兼容的源代码。点击链接访问AOSP源代码页面,关注支持设备列表、标记和build ID,确保下载的代码能够与目标设备Pixel 5兼容。
执行命令下载Pixel 5代码,使用特定build ID下载Nexus和Pixel设备的驱动二进制文件。下载后,解压shell脚本,执行脚本,接受协议并开始解压过程。解压后,即可开始代码编译。
在编译时,选择合适的lunch选项。通过访问编译配置页面,找到并使用针对Pixel 5设备的编译选项。执行命令启动编译过程。
刷机前,确保USB调试功能已打开,执行fastboot和adb命令。在根目录执行特定命令以刷入编译后的镜像,等待刷机完成并重启手机。
为了在编译的Pixel 5设备上进行调试,使用userdebug版本,执行特定命令将修改后的应用推送到设备上。在Launcher中加入日志信息,验证修改效果,确保调试代码的正确性。
值得注意的是,自编译的AOSP版本不包含Google移动服务(GMS)及其应用,需要自行内置。此外,系统应用在AOSP中可能不如原生系统美观,但此不足不会影响调试代码的主要目的。
如何调试跟踪AndroidFramework源代码
为了在Eclipse中调试跟踪Android Framework的源代码,需要遵循一系列步骤。以下内容改写并优化了原文的条理和质量,确保语义不变,并保留了原文的条目编号。
1. **环境配置**:
- 确保安装了JDK、Eclipse、Android SDK和ADT插件。
- 针对跟踪调试Android源码,需要有可访问的Android源码编译环境,可以是虚拟机、网络共享或Linux本地环境。
- 确保Android源码是编译过的Eng版本。
2. **基本设置**:
- 将Android源码路径下的`.classpath`文件复制到源码根目录。
- 修改Eclipse的`eclipse.ini`文件以增加Java堆大小。
3. **创建工程**:
- 在Eclipse中创建一个新的Java项目。
- 输入项目名称,选择Android源码路径作为项目位置。
- 完成创建,并注意排除或添加项目中错误的配置包。
4. **调试环境配置**:
- 在Eclipse中设置远程Java应用程序的调试配置。
- 填写名称、项目选择为Android源码项目、端口填写正确的端口号。
- 应用并保存配置。
5. **调试过程**:
- 启动模拟器或连接真机,确保设备在DDMS视图中可见。
- 在目标代码处设置断点。
- 在设备上触发调试进程(如锁屏解锁操作)。
- 使用Eclipse的调试工具来控制程序执行和查看变量值。
6. **错误处理**:
- 如果导入的工程出现错误,可以通过以下方式处理:
- 方法一:编译自己的SDK,替换默认SDK中的`android.jar`。
- 方法二:将编译后的`framework`的`classes.jar`文件添加到Eclipse工程的`build path`中。
7. **注意事项**:
- 本文档适用于Windows、Mac OS和Linux系统。
- 可以调试Java代码,但不能调试Framework中的C/C++代码。
- 确保Android源码已编译,并且是Eng模式。
- 调试前需在目标代码处设置断点,并知道其执行的进程。
通过这些步骤,开发者可以在Eclipse中有效地调试Android Framework的源代码。
linux本地clion调试TVM源码环境搭建
首先,从网上下载TVM源码和LLVM,然后解压LLVM文件。
接着,使用Clion打开TVM源码以CMake工程形式,确保在CMake选项中配置了解压后的LLVM路径。
在成功加载CMake工程后,进行编译操作,点击工具栏上的编译按钮,编译结果会生成一个动态库文件,如libtvm.so。
若遇到编译错误提示“unrecognized command line option ‘-fuse-ld=lld”,检查并升级gcc版本以解决此问题。
仅需编译TVM代码即可开始调试工作,无需额外编译其他组件。
准备Python代码执行环境,调整环境变量,确保PYTHONPATH指向TVM源码中的Python包路径,同时设置LD_LIBRARY_PATH指向动态库生成路径。
尝试运行自编写的Python脚本,验证环境配置是否正确。
为了调试C++源码,创建一个CMake应用,例如命名为cppEntrance,配置程序参数为待调试的Python脚本路径,并在环境变量中保持与Python脚本相同的设置。
找到对应Python接口的C++代码入口,设置断点,启动cppEntrance调试,即可进入TVM的C++代码调试。
对于查找TVM接口对应的C++代码入口,除全局搜索外,可能存在其他方法或工具。欢迎在评论区分享您的经验或建议。
使用Visual Studio调试 .NET源代码
在日常开发中,通过利用Visual Studio调试.NET源代码,可以提升我们的开发效率。以下是一些关键步骤,帮助您实现更高效的调试过程。
首先,您需要在“工具”->“选项”->“调试”->“常规”中取消选中“启用仅我的代码”。这将允许您使用调试器功能,不仅限于您自己编写的代码。
接着,在“工具”->“选项”->“调试”->“符号”中,启用“Microsoft符号服务器”和“NuGet.org 符号服务器”,以获取更多库的符号支持。
考虑到在调试托管代码时,您可能希望在模块加载时取消JIT优化,以方便定位和解决问题。您可以在“工具”->“选项”->“调试”->“常规”中启用这个功能。
完成上述设置后,您就可以使用Visual Studio调试.NET源代码了。初次设置可能需要一些时间加载,请耐心等待。
以调试.NET中的JSON字符串反序列化为例,您可以使用System.Text.Json库的JsonSerializer.Deserialize方法进行源代码调试,直接查看该方法的内部实现。
在进行调试时,使用F逐语句执行模式,逐步了解代码执行流程,定位和解决问题。
如果您在.NET开发领域寻求交流与学习,欢迎加入DotNetGuide技术社区微信交流群,与众多开发者共享知识,提升技能。
使用WebStorm如何调试Vue代码
大家好,我是咕噜铁蛋。今天,我将与大家分享如何使用WebStorm这款强大的集成开发环境(IDE)来调试Vue代码。Vue.js作为现代前端开发的利器,其强大的组件化开发能力和简洁的API深受开发者喜爱。然而,随着项目规模的增大,代码调试成为了一个不可忽视的环节。接下来,我将详细讲解在WebStorm中调试Vue代码的过程。
首先,需要确保已经安装了WebStorm,并创建了一个Vue项目。Vue项目可以通过Vue CLI(命令行界面)来快速创建。WebStorm支持多种调试工具,包括浏览器的开发者工具,但本文主要讲解使用WebStorm自带的调试功能。
在开始调试之前,要进行一些准备工作。打开WebStorm并加载Vue项目。点击右上角的“Run/Debug Configurations”按钮(或使用快捷键Alt+Shift+F),在弹出窗口中添加一个新的JavaScript Debug配置。选择“Browser/Live Edit”作为调试类型,然后选择要使用的浏览器(如Chrome、Firefox等)。如果你使用的是Vue CLI创建的项目,并且已经配置了开发服务器,将URL设置为开发服务器地址(如http://localhost:)。确保勾选“Enable JavaScript source maps”和“Enable source maps for built scripts”选项,这将允许WebStorm在调试时显示源代码而不是编译后的代码。
接下来,开始调试过程。在WebStorm中打开想要调试的Vue文件。在代码行左侧点击,设置断点。当代码执行到断点时,会暂停,允许查看和修改变量值、调用栈等信息。点击WebStorm右上角的绿色虫子图标(或使用快捷键Shift+F9)启动调试会话。此时,浏览器会自动打开并加载Vue项目。当代码执行到断点时,会暂停,调试视图会显示当前调用栈、变量值等信息。在调试视图中,执行各种调试操作,如查看变量值、步进、步入、步出等,以更好地理解代码执行流程。使用“Update Application on Save”功能实时刷新浏览器中的应用,确保修改立即生效,无需手动刷新页面。完成调试后,点击调试视图中的红色停止按钮结束会话。
在进行高级调试时,可以利用条件断点、表达式求值、监视点和调试控制台等技巧。条件断点允许在特定情况下触发,表达式求值用于检查复杂逻辑条件或计算中间结果。监视点跟踪变量变化,调试控制台则允许在调试过程中执行JavaScript代码并查看结果。
通过本文介绍,相信你已经掌握了使用WebStorm调试Vue代码的基本方法。WebStorm提供的丰富调试功能和技巧,能帮助你更高效地开发和调试Vue应用。当然,还有很多其他调试工具和技术可选,如Chrome DevTools、Visual Studio Code等。根据自己的需求和喜好选择合适的工具,可以提高开发效率。希望本文对你有所帮助!如果你有任何问题或建议,欢迎在评论区留言与我交流。