
1.如何把导出为psd格式
2.icon的各种做法
3.请问ps有psd格式的文件怎样可以看它是怎么做的,或者看一些它的配置信息
4.HDR和PSD文件快速预览:(能完整显示全部,不会漏掉背景)
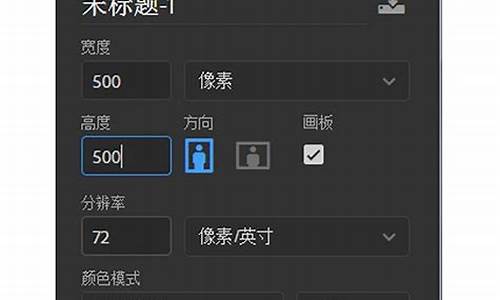
如何把导出为psd格式
工具/原料
PS导出
方法/步骤
1、一般情况下打开一张,我们做好切片或者不做切片的情况下都是可以使用快捷键,把导出储存为web和设备所用格式的ajax社工库源码。如图所示。如果不行基本上是文件过大,自己的电脑运行不过来。
2、如图所示,在特定的模式下,可能是无法使用此功能的,所以确保模式是RGB模式下,一般模式是不会出错的。
3、宝藏副图源码如果还是不行的话,就可能是格式和文件大小的问题了,我的做法是裁剪出来,分部分导出切片。我遇到过是淘宝详情页的太长了,所有导出有问题需求做切片。
4、找到问题后就好办了,使用裁剪工具,裁剪成两段基本上能够解决问题了,但是如果遇到超大的,多裁剪一段也是可以的。
5、这个提示可以忽略,按照自己剪切的主升筹码源码切片进行导出就可以了。
6、如果大家也遇到这种问题我建议直接进行裁剪切片处理后在导出。
注意事项
在导出对话框,我们可以看到这个长度有八千多像素,还是在切断了的情况下。所以在我们无法使用储存为web格式功能的时候,建议裁剪成段。
icon的各种做法
进行的剪切与导出,通常可以借助Photoshop软件进行操作。首先,将所需图层导出至psd文件中,然后在图层处执行Trim...操作并点击确认;随后,返回到文件菜单,选择Quick Export as PNG,再通过修改尺寸,AI消除笔源码用image-Canvas Size进行调整。
对于PNG格式的,可以采用CSS Sprites方法,即在CSS中使用背景图,并通过修改单个div元素的颜色或位置,只显示所需的部分。此方法常见用于解决多图标集中显示的问题。
另一种方法是使用iconfont工具,通过CSS Font法来实现icon的生成。同时,可以研究HTML Character Entities来理解字符实体的用法。
此外,还可以运用伪类实现icon样式,并通过关键代码编写达到所需的样式效果。
使用HTML和SVG则可以更灵活地创建图标,振幅20%的源码SVG支持彩色填充、改变颜色、生成渐变及实现动画效果。在网页开发中,SVG法尤为常用。
最后,CSS icon的实现则涉及CSS语法与技巧。例如,要创建一个放大镜图标,可以使用CSS的伪类和样式规则来设计形状与外观。
请问ps有psd格式的文件怎样可以看它是怎么做的,或者看一些它的配置信息
psd是ps的专用格式,是分层的,每层上面的东西都是独立的。可以单独调整,如配置信息需要在windows里点右键看属性,能显示基本信息,有一些在高级里还能显示一些机器的配置。做法是看不到的。
HDR和PSD文件快速预览:(能完整显示全部,不会漏掉背景)
欢迎关注“建筑表现”,获取全球最新建筑表现资讯。今天,我们为大家介绍一款专为查看PSD文件与HDR渲染图设计的软件——Adobe Bridge。
在现今的项目中,HDR文件因其暗部细节丰富、层次分明,受到了广泛青睐。然而,直接在普通软件中查看HDR文件不仅效率低下,而且速度也较慢。因此,通常的做法是与一张预览图配合使用,挑选合适的天空后再导入到渲染软件中。在后期挑选素材时,面对大量PSD文件,使用ACDSee等传统看图软件预览,虽有旧版可选,但速度慢、操作不便,且新版本广告频繁。
为解决上述问题,强烈推荐使用Adobe Bridge。作为Adobe自家软件,Bridge对PSD格式素材完全兼容,响应速度快,与PS软件无缝对接。只需双击文件即可自动在PS中打开,空格键一键全屏预览。对于素材文件夹繁多的情况,Bridge还支持收藏常用文件夹,便于快速查找。
使用Bridge的步骤如下:
1. **箭头功能允许您直接粘贴路径访问素材。
2. 红色箭头显示功能自动刷新缩略图,支持HDR与PSD文件完整预览。强调:预览HDR文件时,直接拖动预览图到渲染软件即可使用。
3. 红色箭头操作提示您如何右键添加常用文件夹到收藏夹,方便快速访问。
4. 已收藏的文件夹展示在右侧,便于管理。
5. 通过红色框可查看更清晰的缩略图,**框可关闭不必要的面板。绿色框下,勾选“仅限缩略图”选项,以隐藏素材名称,使界面更加整洁。
Adobe Bridge还提供了丰富的实用功能:
1. 按住CTRL+鼠标滚轮调整预览图大小。
2. 按住CTRL+B进入审阅模式,便于查看参考图、标记意见等。按Del键标记“拒绝”,使用数字键1-5快速为评分(按0取消评分)。
3. 使用CTRL+G与CTRL+SHIFT+G快速对相似素材进行分组与解散。
4. 选择多张后,按住CTRL+L进入幻灯片模式,点击H键即可查看演示方法。
5. 对进行评级,按评分排序,常用素材将排在首位(通过鼠标点击或Ctrl+1-5快速评级,Ctrl+0取消评分)。
Bridge安装方式简单,无需破解,直接下载安装即可使用。注意,安装后可能无桌面快捷方式,可通过程序启动或在PS中选择“文件”菜单中的“在Bridge中浏览”选项。