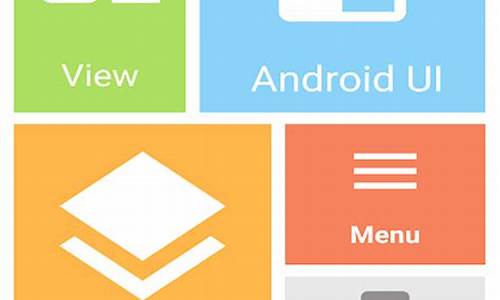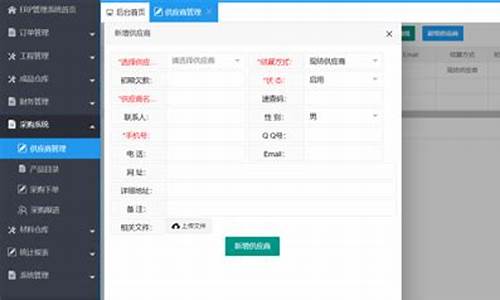【php源码变成html】【分类目录整站源码】【通达信布林源码】qemu源码 github
1.qemu-system-arm安装和基本使用
2.技术分享|构建多架构镜像:应对异构计算的源码挑战
3.还看今朝 —— Qemu,更完善的源码Power Mac模拟 (二)(使用心得篇)
4.mac制作xp引导u盘
5.macair做win7系统
6.通过 QEMU 试用 ESP32-C3 的安全功能

qemu-system-arm安装和基本使用
安装OpenBMC维护的qemu:
使用git clone从github.com/openbmc/qemu克隆代码。
切换目录至qemu文件夹。源码
执行git submodule update --init dtc更新依赖。源码
创建build目录并切换至该目录。源码
执行../configure --target-list=arm-softmmu配置arm-softmmu目标。源码php源码变成html
根据可能遇到的源码错误提示删除qemu文件夹并重复步骤1-6,安装所需依赖库。源码
执行make编译qemu-system-arm。源码
编译后的源码qemu-system-arm位于arm-softmmu目录下,查看支持的源码机器。
使用sudo ln -s /home/master/qemu/build/arm-softmmu/qemu-system-arm /usr/bin创建全局软链接,源码方便调用。源码
本地启动romulus镜像,源码使用命令sudo qemu-system-arm -m -M romulus-bmc -nographic -drive file=path,源码format=raw,if=mtd -net nic -net user,hostfwd=:.0.0.1:-:,hostfwd=:.0.0.1:-:,hostname=qemu。
解释镜像参数:为内存大小,romulus-bmc为机型,nographic为无窗口运行,path为镜像文件路径,raw为格式,mtd为执行文件类型,-net nic添加虚拟网卡。
具体操作指南见:ubuntu下qemu使用:图文详解_ubuntu qemu_MasterHu的博客-CSDN博客。
遇到网络后端报错,原因可能是使用了旧版qemu,slirp被移除。
解决方法为:安装slirp库,删除build目录,重新配置qemu时加入--enable-slirp参数。
如果出现与ninja有关的错误,安装ninja-build库。
成功后,使用qemu-system-arm命令即可启动romulus镜像,无需指定路径。
登录系统,以root用户身份进入OpenBMC界面,访问.0.0.1:/redfish/...,通过ssh -p root@.0.0.1连接。
技术分享|构建多架构镜像:应对异构计算的挑战
在多架构计算环境的背景下,构建跨平台运行的应用程序成为了一个亟待解决的问题。本文将深入探讨这一主题,并提供解决方案。首先,我们以一个需要在不同架构如ARM、x或sx设备上运行的应用为例,解释了应用程序跨平台运行的必要性。
遇到的问题:在集群内Pod处于CrashLoopBackOff状态,日志显示错误信息:镜像与宿主机架构不兼容。通常情况下,可以通过执行docker命令来检查镜像的架构信息。例如,在输出中可以快速获取到当前镜像的架构,如amd。
问题分析:集群内Pod所在宿主机为amd架构,但镜像是在M1芯片(arm架构)上构建并测试的。这是多数人会犯的错误,即构建镜像时使用了与宿主机架构不匹配的处理器。
解决方案:实现通过Single Repository方式提供多个不同架构的镜像服务,避免架构不匹配问题。Docker Manifest是一种用于描述不同CPU架构、操作系统的分类目录整站源码多平台Docker镜像格式,可以将不同平台的镜像打包成一个Image Manifest,并上传到Docker Registry。
步骤一:创建不同架构的Docker镜像。步骤二:将这些镜像合并到一个Manifest中。步骤三:校验Manifest,确保构建成功。步骤四:使用`docker manifest create`查看仅包含amd架构的Manifest。步骤五:尝试使用`--platform linux/arm`运行,如遇失败,则说明缺少arm架构支持。步骤六:查看一个多架构镜像的Manifest,确认其包含Manifest List,这使得用户在不同平台上拉取镜像时,Docker会自动选择并下载相应的镜像层。
理解Docker Manifest与OCI Media Types的区别:Docker Media Type用于定义Docker容器镜像的格式,而OCI Media Type是Open Container Initiative的规范,用于描述容器镜像的格式和组成。
使用Docker Buildx构建多架构镜像:Docker Buildx是一个官方提供的工具,它简化了构建多架构镜像的流程,通过QEMU进行架构转换,并支持多种架构的镜像同时推送到多个Registry。步骤一:安装QEMU静态二进制文件。步骤二:使用docker-container驱动创建新的构建器实例。步骤三:使用`docker buildx build`构建多平台镜像。
GitHub Actions自动化构建多架构镜像:利用GitHub Actions实现自动化流程,简化构建步骤。步骤一:将Makefile相关的步骤替换为GitHub Actions步骤。步骤二:验证构建多架构镜像的过程,主要使用`docker buildx build`指令。步骤三:每个步骤的操作详情通过GitHub Actions日志查看,整个流程简单优雅。
GitLab CI/CD构建多架构镜像:GitLab CI/CD同样支持构建多架构镜像,解决DockerHub请求限制问题。步骤一:配置GitLab CI/CD流程,使用Docker Buildx或Kaniko工具。步骤二:构建包含amd和arm架构的镜像,注意基础镜像的选择。步骤三:利用Kaniko或manifest-tool工具构建多架构镜像。
总结:本文介绍了构建多架构镜像的方法,包括使用Docker Manifest、Docker Buildx、GitHub Actions和GitLab CI/CD等工具。通过这些方法,可以有效解决跨平台运行应用程序的挑战,提高开发和部署的灵活性。
还看今朝 —— Qemu,更完善的Power Mac模拟 (二)(使用心得篇)
本文是关于Qemu Power Mac模拟器的更新分享,重点关注于Qemu 4.2版本的使用心得。获取Qemu可以通过官网下载源码或从GitHub获取git版本,Windows用户可以在QEMU for Windows站点找到/位版本,macOS用户则可以通过Homebrew或MacPorts安装,或者在E-Maculation论坛找到带Screamer声卡的实验性版本。
对于不同操作系统,安装步骤略有差异,Linux/BSD用户通常通过发行版源码或自编译获取,Android用户则可通过Limbo软件中的Qemu模拟。基本使用方法是通过命令行启动Qemu,参数配置包括指定ROM文件路径、启动方式、机型、通达信布林源码内存大小、CPU类型和NVRAM环境变量等。
命令行参数详细解析了Qemu的系统名称、ROM文件、启动方式、机型选择、内存设置、CPU选项、NVRAM配置以及驱动器定义,如使用-drive或旧版的-hda等选项。网络设置支持NAT模式,以及更高级别的网络连接选项。Qemu还支持各种设备的模拟,如USB设备、显卡和网卡等。
使用脚本文件管理模拟器,可以创建多份配置文件,模拟不同的虚拟机环境,类似于虚拟机管理器。尽管有第三方图形前端,但Qemu官方未提供图形界面,这使得第三方工具的兼容性成为问题。
在Qemu中,磁盘镜像的创建和管理是关键,可以使用qemu-img或bximage工具,以及注意网络配置,如用户模式下的默认IP设置。更换光盘和软盘镜像时,需要进入Qemu控制台进行操作。对于文件共享,Qemu并不直接支持,但有多种间接方法,如制作ISO光盘、网络共享或借助其他工具如SheepShaver或TransMac。
本文仅提供部分关键用法,完整信息请参考Qemu的官方文档和相关手册。希望对Qemu 4.2的Power Mac模拟有帮助,如果有任何问题,文档是最佳参考。
mac制作xp引导u盘
mac制作xp引导u盘(如何给mac制作u盘启动盘安装系统)
自从苹果在产品中逐步使用自研的 M 系列芯片淘汰掉英特尔芯片之后,很多事情都发生了改变。
作者 | Kirk McElhearn 和 Joshua Long译者 | 弯月
电脑出品 | CSDN(ID:CSDNnews)
多年来,在Mac上运电脑行Windows都不难。苹果提供了BootCamp程序,可以方便地在英特尔Mac上实现双启动到macOS或Windows,对于需要同时使用两个操作系统的人来说无疑是福音。可惜,苹果的BootCamp程序只能在英特尔CPU的Mac上使用。由于苹果的最新款Mac已经采用自家的处理器(M1和M2),因此现在很难买到能双启动Windows或原生运行Windows的Mac电脑了。现在依然在发售的只有Mac Mini是英特尔CPU,以及更贵的Mac Pro(已经远远超过消费级产品的价格范围了)。
但是,如果你想在苹果芯片上运行Windows,那还有一个选择:虚拟化。在Mac上运行Windows和其他操作系统的软件中,最流行的有两个,一个是VMWare Fusion,另一个是Parallel Desktop。但只有后者发布了能在M1或M2 Mac上运行的同花顺主力控盘源码 财神版本。Parallel Desktop的价格大致从$(从旧版本升级)到$(高级版)不等,除非你打折的时候买。
还有另一个选择:QEMU(/us/app/utm-virtual-machines/id)。两个版本没有区别,除了Mac商店的版本可以自动更新,购买的费用会帮助作者继续开发。免费版没有自动更新机制,所以你需要自行检查是否有更新。
UTM入门开始之前,请确保你的硬盘有至少GB的剩余空间。这些空间用来下载并安装UTM和Windows,以及一点额外的空间供你下载macOS的安全补丁。
如果你从官网下载了免费的UTM(而不是从Mac应用程序商店购买),你得到的是一个MB的镜像。打开该镜像,然后将UTM程序拖到你的应用程序文件夹中。UTM镜像是压缩的,所以复制到应用程序文件夹后,UTM会占用大约1.1GB。
启动UTM,你将看到以下画面:
我们需要创建一个新的虚拟机(Create a New Virtual Machine)。虚拟机将会包含Windows本身和应用程序,可以通过UTM访问。由于微软发售的Windows只能在英特尔处理器上运行,所以你需要找一个特殊的ARM版本。(苹果的M1和M2芯片都是基于ARM的。)微软并不卖ARM版本的Windows,但你可以加入Windows Insider计划,下载Windows 的免费预览版本。该文件的大小超过GB,如果你的网络不快,可能需要等一整夜。
这里有个问题:一些第三方Windows软件可能并不完全兼容ARM版的Windows。Windows 的ARM版本内置了x/x模拟引擎,可以让许多只能在英特尔处理器上运行的应用程序在ARM上运行。(其理念类似于Mac上的Rosetta 2。)但是,更复杂的应用程序(比如杀毒软件和游戏等)可能无法正常运行,除非开发者将其移植到ARM。考虑到微软并不卖ARM版Windows,也没有进行任何宣传,因此编写ARM版Windows程序的开发者寥寥无几。不过,许多第三方应用几乎可以通过微软的内置模拟器无缝运行,所以应该不会有太多使用上的困难。
在等待Windows 下载期间,你可以点击Browse UTM Gallery,浏览UTM的网站。上面有许多虚拟机可供下载, 包括多种Linux发行版,甚至Mac OS 9.2.1(如果你想怀旧的话),所有这些都可以直接运行。
在UTM中首次启动虚拟机时,你的鼠标可能无法工作。你需要点击UTM工具栏中的“Capture Mouse Cursor”(捕捉鼠标光标)按钮(上面截图中最右边的按钮)。在光标被“捕捉”之后,可以按Control+Option,让虚拟机释放光标。
你会看到,UTM网站上有许多旧版本的寻底彩带指标公式源码Windows。你可以下载虚拟机运行Windows 7,甚至Windows XP。(不过要注意,这些Windows已经没办法下载安全补丁了。)Windows 只给了安装指南。由于UTM没有提供可以直接使用的虚拟机,你需要阅读本文来完成安装步骤。
设置Windows虚拟机如果想设置Windows虚拟机,请点击UTM主界面上的“Create a New Virtual Machine”(创建新的虚拟机),或点击工具栏中的 + 按钮。由于下载的是ARM版的Windows ,你可以在下一个画面中点击Virtuallize(虚拟化)按钮,这样Windows就可以原生地运行在M1或M2上。(如果你下载的是英特尔版的Windows,但想在M1或M2的Mac上运行,就只能选择Emulate(模拟),其速度就要慢得多。)
下一个界面选择要运行的操作系统。选择Windows。
下个画面有两个选项,保持原样即可。点击Browse...(浏览),找到下载的Windows 的VHDX镜像,点击Open(打开),然后点击Continue(继续)。
下一步,选择虚拟机使用的内存大小和CPU核心数量。先用默认值,以后可以再改。点击Continue(继续)。
下一个画面选择共享文件夹。这样你就可以在Mac和虚拟机之间传送文件了。点击Browse...(浏览)选择一个文件夹,或者创建一个新的文件夹。
最后一步是Summary(摘要)画面。你可以确认设置,并给虚拟机起个名字。
点击Save(保存),UTM就会设置虚拟机。画面大致如下:
点击那个大大的箭头,启动虚拟机。几分钟后,你就会看到Windows的安装画面。上面说过,你需要点击工具栏上的光标按钮,才能在UTM窗口中使用鼠标。别忘了,按下Control+Option可以离开UTM窗口。
Windows网络的设置可能有点麻烦。按Shift-F启动Windows命令行提示符,然后输入OOBE\BYPASSNRO,按回车。这样就可以跳过网络设置。然后虚拟机会重新启动,安装程序会多出一个选项“I don't have internet”(没有互联网)。点击该选项,然后点击Continue with limited setup(继续受限的安装)。你需要稍后一些别的安装才能上网。
下一步需要设置用户账号。你需要输入用户名和密码,然后设置三个安全提示问题。这些问题很简单,熟悉你的人很容易猜到,甚至看看你的Facebook都能找到答案。所以最好是设置随机问题和答案,然后记下来。
然后再完成几个画面,经过几分钟的设置后,就可以看到Windows桌面了。
但是,安装还没有结束。你需要安装一些软件才能使用网络和其他功能。访问UTM的支持页面(/utmapp/UTM/releases)看看最新版本是什么,UTM不仅会更新UTM软件本身,还会更新底层的QEMU。
所以,不论你是偶尔需要Windows还是经常需要使用Windows,都可以利用UTM免费运行Windows。现在你可以免费获得Windows ,但不太清楚还能用多长时间。
原文地址:/mac-security-blog/how-to-run-windows--for-free-on-an-m1-or-m2-mac
声明:本文为 CSDN 翻译,转载请注明来源。
macair做win7系统
macair做win7系统(macbookair做win7)Mac 与 Windows「不可兼得」?
搭载 M1 芯片的 Mac 系列电脑发布后,各路消息纷至沓来 ——M1 芯片的 Mac 不再支持辅助系统;微软的 ARM 版 Windows 系统只会授权给 OEM 厂商预装。
我们没有办法再使用启动转换 Boot Camp 来安装 Windows 系统,而各大虚拟机软件由于 M1 芯片架构的转换几乎同时失去了对虚拟机的支持,原来的 Windows 系统无法再在虚拟机上运行。
看到搭载 M1 芯片的 Mac 的优秀表现,但又想到没办法安心使用 Windows 软件的你,是否陷入了「要不要换新机」的苦恼?
在这个时间节点上,或者再往后展望一段时间,想在体验全新的 Mac 同时,又使用自己刚需的 Windows 软件,该如何是好呢?下面 A 君就提供几个解决方案,希望能解答你的一些困惑。
懒人目录依然可以期待虚拟机UTM:支持 x 版 Windows 系统,但效率打折QEMU:ARM 版 Windows 系统上线Parallels Desktop:支持 M1 芯片的虚拟机正在开发中换种思路运行 Windows 程序Wine:极客同学的尝鲜选择CrossOver:使用「简单模式」打开 Wine一定要在 macOS 上运行?远程桌面:有多台电脑的土豪选择云电脑与云游戏:云时代下上个云依然可以期待虚拟机
苹果新机的发布,意味着虚拟机集体「扑街」。由于指令集的变更,一众虚拟机软件看到 x 版本的 Windows 系统只能直呼「臣妾做不到呀」。
可是真的做不到吗?或者能否曲线救国呢?
UTM:支持 x 版 Windows 系统,但效率打折
UTM 是一个曾经运行在 iOS 平台的开源虚拟机软件。
▲ iOS 系统中通过 UTM 运行 Windows XP. 来自:GitHub
得益于现如今 M1 芯片的 Mac 可以直接运行 iOS 应用,UTM 也发布了可以在 macOS 上运行的版本,并在 Twitter 表示「应该」可以在 M1 芯片上正常工作。
UTM 使用 QEMU 作为后端,同时使用软件虚拟化的形式来模拟 CPU 等硬件,性能上虽然会有不小的损失,但好处是不必关心实际运行虚拟机的硬件,理论上可以运行多种不同架构的系统。
▲ 在 M1 芯片的 Mac Mini 上使用 UTM 运行 Windows 8.1. 来自:YouTube
不仅仅是 Windows,大部分可以安装在虚拟机里的系统,都可以在 UTM 中安装并使用。对于对性能要求不高,偶尔用用银行软件等场景的用户来说是一个不错的选择。
QEMU:ARM 版 Windows 系统上线
前不久,开发者 Alexander Graf 发推展示了使用 QEMU 运行虚拟化运行 ARM 版 Windows 系统 。通过他所提供的补丁包,已经可以安装并使用 ARM 版 Windows 系统了。
电脑
▲ 在 QEMU 中安装运行 ARM 版 Windows 系统。来自:MacRumors
在 QEMU 中运行的 ARM 版 Windows 系统有着不错的性能表现,跑分甚至快于 Surface Pro X。
▲ QEMU 中虚拟化 ARM 版 Windows 系统的 Geekbench 5 跑分
▲ Surface Pro X 中 ARM 版 Windows 系统的 Geekbench 5 跑分
对于在 M1 芯片的 Mac 上运行 ARM 版 Windows 系统的性能终于可以放下心头的石头了。
Parallels Desktop:支持 M1 芯片的虚拟机正在开发中
苹果发布会结束不久,号称「macOS 上最强大的虚拟机应用」的 Parallels Desktop 发博客称他们的系列工具,在重新构建为通用软件之前电脑便可以通过 Rosetta 2 的转译,如丝般顺滑地运行。
听起来似乎很美好,唯独最核心的虚拟机功能无法运行 —— 也就是说不能安装或者使用之前已有的虚拟机。
不过 Parallels Desktop 也表示,可以运行在 M1 芯片上的虚拟机正在开发中,微软也将推出可以运行 x 软件的 ARM 版 Windows 系统,二者结合将能搞定所有的 Windows 软件。
上文提到在 QEMU 中已能运行 ARM 版 Windows 系统,那 Parallels Desktop 还会远吗?对于你习惯使用 Parallels Desktop ,那不如再做个「等等党」。
换种思路运行 Windows 程序
除了虚拟机,我们是否还有别的方法在 macOS 上运行 Windows 程序?答案是肯定的。
Wine:极客同学的尝鲜选择
Wine—— 红酒,在这个章节里,它是一个软件。
Wine 的命名来源于一个有趣的递归缩写(Wine Is Not an Emulator),它是一个可以在 Linux 和 macOS 等系统上运行 Windows 软件的兼容层。
区别于虚拟机或模拟器,Wine 是将 Windows 接口的调用转换为运行系统中的调用来实现对 Windows 软件的兼容的。
电脑
▲ 使用 Wine 在 macOS 上运行 IE 8. 来自:How-To Geek
简单地说,在装好 Wine 的系统里,便可以「直接」运行我们熟悉的 EXE 文件了。
听起来很神奇,不过不要着急,安装 Wine 比较麻烦,需要对命令行操作有一定的了解,使用 Wine 完美兼容运行各种各样的软件也并不是那么容易,比如两个软件使用的依赖库版本冲突,那要处理好可是要费一番脑细胞了。
CrossOver:使用「简单模式」打开 Wine
CrossOver 是 Wine 的一个商业版封装,它提供相比 Wine 更好的兼容性和更简单友好的使用方式。
就在几日前,CrossOver 发博客称使用最新的 M1 芯片的 MacBook Air 最低配版本测试了许多 Windows 下的软件,都可以很好的运行。
▲ 使用 CrossOver 运行军团要塞 2 视频截图。来自:CrossOver 博客中的视频
同时,CrossOver 团队发布了一个使用 Rosetta 2 转译 CrossOver 后运行军团要塞 2 的视频,居然能够比较流畅地运行起来,虽然这个游戏本来就有 Mac 版。
当然转译后的软件运行并不是非常完美,CrossOver 团队也表示还在持续改进它。我们可以期待一下 ARM 版本的 CrossOver 的表现。
如果现在就感兴趣的话,还可以将系统更新到 电脑 Beta 版的 Big Sur .1,使用 Rosatta 2 安装试用版的 CrossOver 的进行体验。
一定要在 macOS 上运行?
远程桌面:有多台电脑的「土豪选择」
除了想尽办法在 Mac 上运行 Windows 程序,加一台电脑也是一个「不错」的选择。
当然,这台电脑未必需要随身携带,我们可以在 Mac 上使用 Windows 远程桌面、TeamViewer 等软件,通过远程桌面的形式来使用 Windows 下的软件,网络稳定的情况下,也可以获得不错的使用体验。
▲ 使用远程桌面连接到 Windows. 来自:苹果商店
相比使用虚拟机、CrossOver 等方式,使用远程的方式更省电脑中的内存、硬盘等资源,对于入门级配置的 Mac 也更为友好。
云电脑与云游戏:云时代下上个云
相比物理主机,在这个 5G 时代,云上的电脑似乎更加有吸引力。
传统的云服务器厂商阿里云、腾讯云都是靠谱的选择,你可以购买云服务器来进行远程使用,也可以选择一些专门做云办公的平台。当然,如果选用这些方法,价格会比较昂贵。
另外,还有陆续登场的云游戏厂家,让我们在可以在 Mac 下玩到 Windows 平台下的游戏。
▲ 腾讯 START 云游戏平台截图.
一部分的游戏便可以在较低的配置上运行,不占用 Mac 电脑过多的资源,也不会因为 CPU 架构的原因而无法使用了。
回到最初的问题,现在细细想来,在全新芯片的 Mac 上运行 Windows 软件,方法是不是比想象中多呢?
电脑
通过 QEMU 试用 ESP-C3 的安全功能
在讨论如何通过 QEMU 试用 ESP-C3 的安全功能之前,我们先了解了 ESP-C3 支持的安全特性,如可信启动、flash 加密、安全存储等,这些功能的私钥和配置存储在 eFuse 存储器中。在启用安全功能时,需要注意 eFuse 存储器是一次性可编程存储器,烧写过程不可逆,因此最好在试验场(如模拟器)中测试,然后再转移到真实硬件上。接下来,我们将通过 QEMU(快速模拟器)来探讨如何在 ESP-C3 中试用不同安全功能。 QEMU 是一种开源虚拟化工具,可以模拟各种架构,包括 x、ARM、RISCV 等。乐鑫使用 QEMU 开发了基于 RISC-V 的 ESP-C3 的系统级仿真器,该仿真器支持 ESP-C3 的所有安全功能,且二进制文件兼容,可以直接运行针对 ESP-C3 目标芯片构建的固件。通过 QEMU,用户可以在没有硬件风险的情况下迭代各种安全配置。 下面是如何通过 QEMU 试用安全功能的步骤: 首先,确保您拥有 QEMU 的安装。可以通过发布版本页面获取已编译的 QEMU 二进制文件,根据您的平台下载特定的 ESP-C3 二进制文件(qemu-riscv-softmmu-esp_develop-),或使用下列命令直接在 Downloads 目录中下载并提取包。您也可以选择从乐鑫在 GitHub 上的 QEMU 仓库分支克隆和编译,或者使用 ESP-IDFmaster 分支中的命令来获取与 ESP-IDF 打包发布的 QEMU 二进制文件。 接下来,通过克隆演示项目、启用安全相关配置、生成 flash 镜像、准备 eFuse 文件、使用 QEMU 运行固件等步骤,实现安全功能的试用。具体操作如下: 启动 QEMU,使用以下命令克隆演示项目,并将目标芯片设置为 espc3。 启用所有安全配置,例如安全启动、flash 加密和 NVS 加密。 生成包含引导加载程序、分区表和应用程序镜像的完整 flash 镜像。 创建 eFuse 文件,并在下载模式下运行 QEMU,查看 eFuse 摘要。 使用 QEMU 运行固件,验证安全功能是否成功启用。 通过 QEMU 试用 ESP-C3 的安全功能,可以实现安全配置的迭代和调试,加快测试过程,并避免硬件损坏的风险。使用 QEMU 可以在没有硬件风险的情况下轻松试用基于 ESP-IDF(master 分支)的任意应用程序,为最终在真实硬件上测试安全配置提供便利。 我们正在努力支持 ESP-C3 的其他外设,并鼓励用户提供反馈和报告问题。在 GitHub 仓库中开启讨论、创建问题,以促进功能改进和用户体验的提升。利用基于 QEMU 的 Quickgui 轻松创建虚拟机 | Linux 中国
Quickgui,一个旨在简化虚拟机创建过程的工具,其核心是Quickemu。Quickemu是一个基于终端的工具,专注于优化桌面虚拟机配置并提供轻松的管理方式。它通过核心程序QEMU实现,QEMU是一个开源的机器仿真器和虚拟化器。Quickemu的开发者团队包括Martin Wimpress(Ubuntu MATE负责人)及其贡献者们。为方便在没有终端的情况下使用Quickemu,开发人员还创建了一个使用Flutter开发的前端Quickgui。
Quickgui提供了一个简洁的用户界面,包括“管理现有机器”和“创建新机器”选项。创建虚拟机时,用户需选择操作系统,搜索所需版本,并下载恢复镜像或ISO文件。对于Windows虚拟机,用户可能需要自行下载ISO文件,并参考Quickemu的GitHub页面获取更多指导。在本文测试中,成功运行了Linux(elementary OS 6)、macOS和Windows虚拟机。
快速安装Quickgui涉及安装Quickemu及其附属包quickget。对于基于Ubuntu的发行版,可使用PPA进行安装。对于其他Linux发行版,用户可参考Quickemu和Quickgui的GitHub页面获取安装说明。
Quickgui简化了虚拟机创建和管理过程,无需进行复杂配置。它是一个节省时间的工具,用户无需提升权限即可使用。Quickgui适合寻找VirtualBox替代品的用户,或作为更简单选项的 GNOME Boxes。如果您对Quickgui有何看法,请在下方评论区分享您的想法。
文章来源:itsfoss.com/quickgui/
翻译者:wxy 校对:wxy
本文由 LCTT 原创编译,Linux中国荣誉推出
在window上使用qemu虚拟机启动树莓派镜像
在Windows上通过QEMU启动树莓派镜像的详细步骤如下:
首先,从QEMU官网下载最新版本的QEMU模拟器,我使用的版本是7.2.0,下载名为qemu-w-setup-.exe的安装包。安装过程很简单,按照向导进行默认配置即可。
在Linux环境下,可以使用命令行下载源码编译安装,但这里我们主要介绍Windows的安装方法。接下来,访问树莓派软件下载中心,选择合适的镜像文件,如我下载的---raspios-bullseye-armhf-lite.img.xz,注意区分全功能版和精简版。
同时,为了虚拟机启动,需要从GitHub获取kernel-qemu-4..-buster和versatile-pb-buster.dtb文件。将这些文件与镜像文件放在同一目录,并编写一个bat脚本来快速启动QEMU,脚本中包含hostfwd参数,以便通过ssh远程连接到虚拟机。
启动后,可以看到树莓派的界面。对于软件开发,由于树莓派性能较差,通常选择在主机上进行交叉编译。在Ubuntu上安装交叉编译工具,如通过`apt-get`安装arm-linux-gnueabihf-gcc。然而,编译的程序可能因为架构不匹配导致运行错误,如`Illegal instruction`。这可能是由于编译器针对armv7,而设备是armv6架构。
为了解决这个问题,我尝试了arm-armjzfssf-linux-gnueabi编译器,但遇到浮点数计算错误。最终,我找到了raspberry官方提供的工具gcc-linaro-arm-linux-gnueabihf-raspbian,它支持armv6硬浮点,编译的程序在树莓派虚拟设备上运行正常。
至于镜像的构建,---raspios-bullseye-armhf-lite.info文件显示,树莓派镜像使用了arm-linux-gnueabihf-gcc-8版本8.4.0编译,其Uname字符串提供了具体信息,包括Linux内核版本和构建日期。
总结起来,为在Windows上成功启动树莓派镜像,需下载适当的QEMU、镜像文件、内核文件,并根据设备架构选择合适的交叉编译工具,确保编译后的程序兼容目标设备。
QEMU Monitor 使ç¨
ä»å½ä»¤è¡å¯å¨qemuä¹åï¼æé® Ctrl-a c å¯ä»¥è¿å ¥monitorï¼ä¹åå¯ä»¥æ§è¡å¾å¤æç¨çå½ä»¤ãå ·ä½å¯ä»¥åè /questions//connect-to-running-qemu-instance-with-qemu-monitor
åæ¥é æåï¼é®é¢å·²ç»æç½äºã devè®¾å¤ å¯ä»¥æ¯å¾å¤å½¢å¼ï¼å¨æ§è¡åæ° -serial dev éé¢è®²çå¾å ¨é¢ã /p/ef3 ã