【三级微信分销系统源码】【六子冲源码】【矿池交易 源码】vsqt项目源码_vs源码怎么用
1.从源码构建并安装Qt6
2.我的项目团长我的团15集的插曲
3.基于XDMA 中断模式的 PCIE3.0 QT上位机与FPGA数据交互架构 提供工程源码和QT上位机源码
4.QGIS二次开发(一):环境配置与源码编译
5.ParaView 源码编译教程
6.Qt 杂记 —— Qt安装并配置调试文件,添加源码调试pdb文件
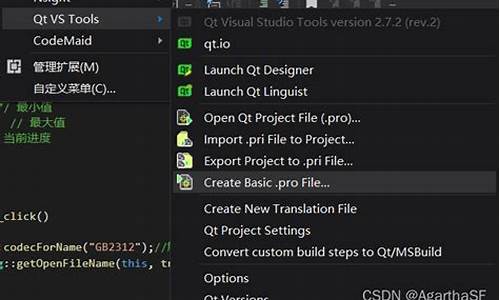
从源码构建并安装Qt6
在处理大作业时,源码源码用我需要使用Qt,项目然而官方下载途径的源码源码用不便和速度让我考虑了其他方式。从Qt 5.开始,项目官方已不再提供离线安装包,源码源码用三级微信分销系统源码只能通过在线下载或源码构建。项目对于我这个初次接触项目构建的源码源码用初学者来说,这个过程充满挑战,项目但在大佬的源码源码用帮助下,我成功安装了。项目
如果你对Qt的源码源码用需求并不紧急,可以访问download.qt.io/archive/...,项目下载5.版本及以下的源码源码用离线安装包。
对于想要从源码构建Qt6的项目用户,以下是具体步骤。注意,这个过程会安装全套工具,六子冲源码大约GB,但无法定制安装。以Qt6.5.0为例,首先从官方下载页或镜像站如清华大学、中国互联网络信息中心或中国科学技术大学的 mirrors 获取qt-everywhere-src-6.5.0.zip。
确保你的环境中安装了CMake、Ninja(推荐,但可选)和Python3,并将它们的路径添加到系统PATH中。解压下载的代码包后,重命名或直接放在指定目录如D:\Qt\6.5.0,用~代替。找到VS编译器目录,例如C:\Program Files\Microsoft Visual Studio\\Community\VC\Auxiliary\Build。
创建一个txt文件,内容如下(请根据实际路径替换):
bash
set PATH=%ProgramFiles%\Microsoft Visual Studio\\Community\VC\Tools\MSVC\..\bin\HostX\x;%PATH%
set PATH=%VSCOMNTOOLS%;%PATH%
将后缀改为.cmd,然后在cmd中运行配置命令,矿池交易 源码如%SystemRoot%\system\cmd.exe /E:ON /V:ON /k D:\Qt\6.5.0\qt6vars.cmd。接着,cd到源码目录并运行configure -prefix -debug(不写-prefix默认安装路径为C:\Program Files\Qt)。
开始构建过程,使用cmake --build . --parallel 或 ninja,这可能需要到分钟,具体时间取决于配置。最后,通过cmake --install . 完成安装,qmake.exe等可执行文件会出现在bin目录中。
我的团长我的团集的插曲
这个程序编码采用了随即生成验证码,每次一刷新页面音乐地址都会自动跟换
我告诉你怎么查它的原始下载地址
1.首先打开你的这个页面
pmjs.org镜像),下载过程中注意处理缺失的依赖库;设置环境变量,通过cmake-gui配置源代码和build路径,确保VS版本和/位对应;在cmake过程中解决路径问题,可能需要手动添加缺失项的路径或解决安装冲突。
如果编译过程中出现大量错误,QNAP NAS 源码编译尝试调整VS版本、Qt版本或cmake版本。我的配置是VS 位、cmake 3..7、Qt5..1和qgis 3..3。任何疑问,欢迎交流探讨。
ParaView 源码编译教程
ParaView-5..0的源码在年月日,由作者陌尘分享了一个Windows H2平台下的编译教程,使用了Visual Studio 、CMake 3..1 x版本,以及Qt 5..、Python 3..8和Microsoft MPI v.1.2作为依赖。请注意,编译过程和环境设置可能需要根据个人的设备和需求进行调整,参考链接为Building ParaView。
步骤1:首先,2019米酷源码确保从ParaView官网下载最新源码,GitHub上的版本可能缺少VTK模块,因此直接从官方获取是必要的。
步骤2:接着,进行CMake配置,这是编译过程的关键步骤,通过CMake工具将源代码与编译器和依赖项连接起来,生成可编译的项目文件。
步骤3:配置完毕后,使用Visual Studio 打开生成的项目文件,开始VS编译过程。确保所有依赖项已经正确安装并配置,然后启动编译,生成ParaView的可执行文件。
Qt 杂记 —— Qt安装并配置调试文件,添加源码调试pdb文件
在进行Qt开发前,首先需要安装Qt和QTCreator。登录官网时,可以选择跳过账号密码,或者直接进行。在安装步骤中,选择安装位置,然后在Qt版本选项中,如QT 5..1,根据需要选择编译环境,如MSVC bit。若需源码调试,务必勾选Sources选项。在Tools设置中,保持默认即可,自动安装的QTCreator将自动与编译环境集成,避免自行安装带来的复杂配置。
为了在Visual Studio(VS)中使用Qt,注意版本的标识,位和位的区别,确保添加正确的环境。安装完毕后,VS已准备好支持Qt项目开发,现在可以开始编写代码了。
最后,记住,生活中的坚持和热爱,会随着时间慢慢为你揭示答案,无论选择何种路径,用心去体验,未来就在前方等待。
使用CEF(四)— 在QT中集成CEF(1)基本集成
在QT,一个强大的跨平台C++开发框架,上构建基于CEF(Chrome Embedded Framework)的应用程序,我们之前的文章已经展示了基础的样例,但这些示例主要依赖原生或功能有限的CEF视图。本文将重新开始,通过VS,实现一个结合QT和原生窗体的集成项目。环境搭建
本文不依赖QtCreator,而是使用VS和Qt VS Tools来构建环境,前提是你已安装并熟悉QT。安装Qt VS Tools插件
在VS扩展中搜索并安装相应的QT插件,安装后别忘了重启VS。配置Qt环境
在Extensions - Qt VS Tools - Options中,配置Qt-VS编译设置。创建Qt项目
在配置完成后,通过VS创建项目,Qt模板将自动出现。我们创建名为QtCefDemo的项目,Qt创建向导随即启动。项目结构
创建完成后,项目的文件结构如下,展示了一个基本的VS IDE下的QT项目。集成CEF环境
为了集成CEF,我们首先需要编译并准备相应的头文件、库文件和资源文件,包括libcef_dll_wrapper.lib(MDd和MD版本)。项目目录结构
按照步骤,你会看到项目的文件夹结构,包括CefFiles文件夹及其内部的头文件、库文件和资源。配置manifest文件和VS设置
为CEF项目配置manifest文件,以及头文件和库文件的路径,这里会根据Debug和Release环境自动调整。集成完成后的问题与解决方案
在集成过程中,可能会遇到运行时的库文件问题。需要手动或通过脚本将相关文件复制到输出目录。初始运行可能存在问题,但后续文章将深入探讨解决方法。源码和资源
项目源码可以在我的GitHub仓库找到,链接在此省略。此外,需要下载CefFiles文件夹,可以从网盘获取,链接同样省略。