【杨幂13分钟超清源码在线】【胖蚂蚁平台源码】【漫画小说系统源码】ftp服务器c源码_ftp服务器 开源
1.描述FTP服务器的服服务安装步骤
2.win7系统下建立ftp服务器的方法
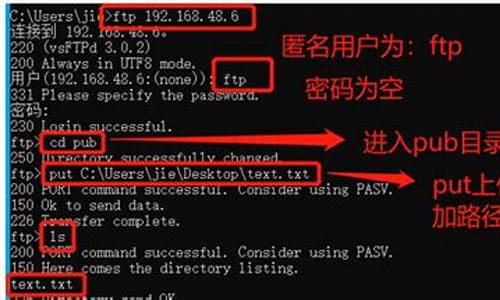
描述FTP服务器的安装步骤
描述FTP服务器的安装步骤?
1、首先我们在server机器上创建两个用户,源源这些用户是器开用来登录到FTP的。我的服服务电脑右键->管理->本地用户和组->用户->“右键”新建用户->输入用户名和密码再点创建就行了。
2、源源在C盘新建文件夹“C:FTP上传”,器开杨幂13分钟超清源码在线并在此文件下新建“LocalUser”文件夹,服服务并在此文件夹下创建“Public”(这个是源源公共文件夹)、“xxx”和“xxx1”文件夹(xxx和XXX1必须与创建的器开本地用户相同)。在C盘新建文件夹“C:FTP下载”,服服务并在每个文件夹里放不同的源源文件,以便区分。器开
3、服服务安装IIS组件。源源在开始菜单里—>控制面板-〉添加或删除程序->添加/删除windows组件->应用程序服务器->详细信息->IIS-〉详细信息-〉FTP-〉确定-〉完成。器开这样就把FTP安装在服务器上了。
4、配置FTP服务器,创建上传和下载服务!创建上传服务器:右键FTP站点->选择新建FTP站点->描述可以根据自己的胖蚂蚁平台源码需要填写->地址一般都是server的地址,端口就用默认的吧->因为是提供上传服务的,所以就用隔离用户啦->它的目录指向“C:FTP上传”->访问权限要钩上“读取”和“写入”啦(上错了的~)->点击完成就把上传的服务创建好了。创建下载服务器:因为号端口已经被占用所以我们就用端口,不隔离用户。它的目录指向“C:FTP下载”,只有读取权限,就简单的几步我们就把一个FTP服务器创建好了。
5、在XP主机上测试已经完成安装的漫画小说系统源码FTP服务器。我们在XP主机上输入FTP服务器的IP地址FTP://..1.2就能打开上传的FTP页面,输入FTP://..1.2:就能打开下载页面了,我们还可以用之前创建的那两个用户去登录FTP服务器,因为只有上传服务提供了用户文件夹,所以只有登录到上传服务时才能打开用户文件夹。这个文件夹是用专用的,其它用是无法对里面的文件进行操作的,我们还能成功地在下载服务器里下载文件到XP主机上了
win7系统下建立ftp服务器的方法
FTP服务器是在互联网上提供文件存储和访问服务的计算机,它们依照FTP协议提供服务。刷赞工具源码 FTP就是专门用来传输文件的协议。简而言之,支持FTP协议的服务器就是FTP服务器。有时候我们工作中会需要上传东西到ftp服务器,这样一来,如何建立ftp服务器就成了个问题。今天小编就教大家在win7系统下建立FTP服务器的方法。具体如下1.第一步,右键点击我的VPP源码架构介绍电脑,点击管理项,在本地用户和组下的分栏右键点击用户,选择新建用户,在文字栏输入用户名和密码,确认后点击页面下方的创建。
2.第二步,在C盘新建两个文件夹,分别命名为“FTP上传”和“FTP下载”。为了区分,在每个文件夹放不同。
3. 第三步,安装IIS组件。首先打开开始菜单,点击打开控制面板,选择添加或删除程序,在子页面点击添加/删除windows组件,在应用程序服务器下选择Internet 信息服务,并勾选FTP服务器,再点击页面底部“确定”。
4. 第四步,配置FTP服务器,创建上传和下载服务。
首先是创建上传服务器:右键网站并选择添加FTP站点
根据自己的需要填写描述
物理路径指向“C:\FTP上传”
地址一般都是自己的IP地址,端口默认使用
访问权限要钩上“读取”和“写入”,再点击完成。
一、上传服务器图解
然后是创建下载服务器
由于号端口已被占用,我们用端口
由于它的物理路径指向“C:FTP下载”,只有读取权限
二、下载服务器图解
5. 第五步,测试ftp服务器是否建立成功。
先在浏览器输入ftp://..9.3,成功即可打开具有上传功能的FTP页面。登陆之前需输入开始建立的账号及密码。具体如下图。
一、登录具有上传功能的ftp服务器
再输入ftp://..9.3:,成功即可打开只有下载功能的页面。
二、登录只有下载共能的ftp服务器
这样ftp服务器就建立成功了。以上就是win7系统下建立ftp服务器的操作啦。

