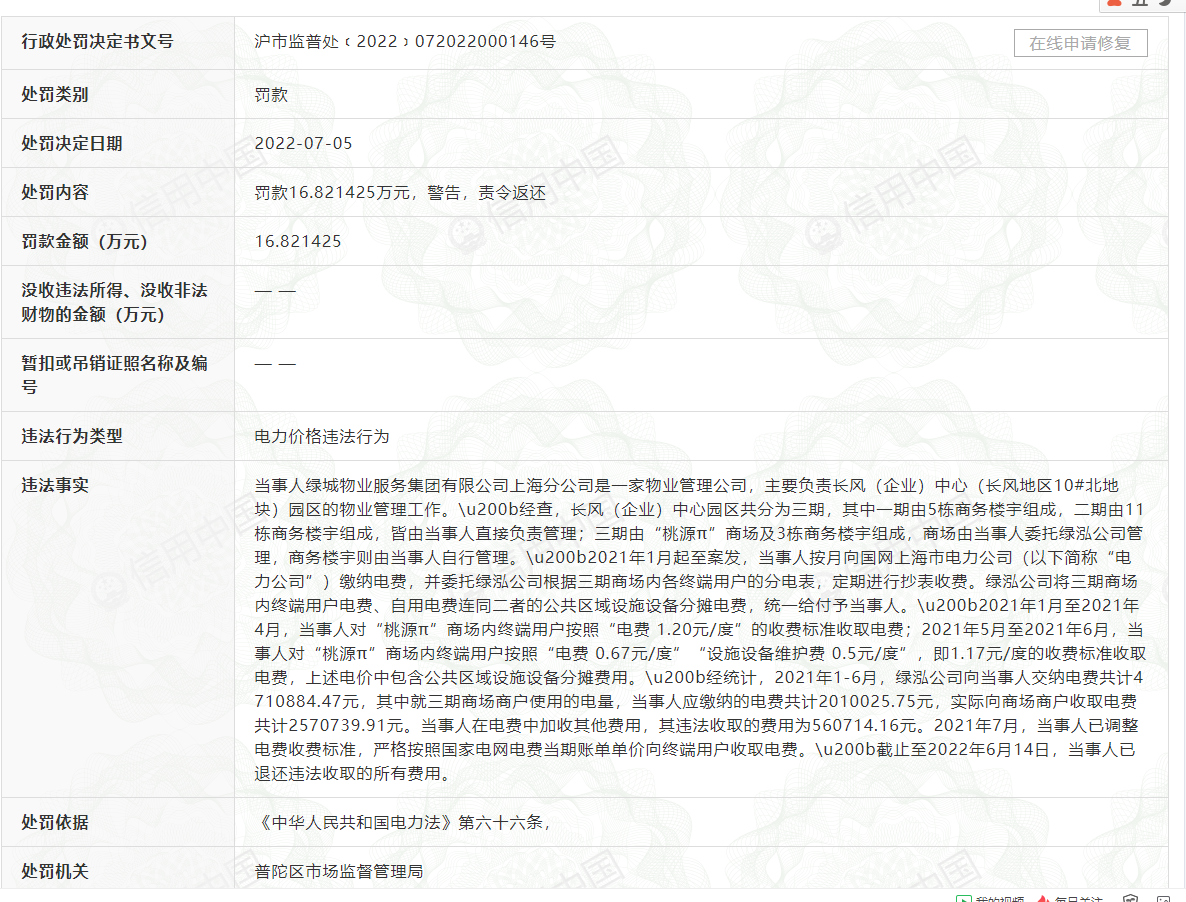【echarts源码鼠标移入】【下载源码工具】【tomcat源码 myeclipse】linux df 源码
1.Linux磁盘管理之df命令详细介绍和使用实例
2.dflinux命令
3.df命令的含义是什么?
4.如何解读linuxdf命令、参数?
5.Linux磁盘管理之df命令详解和使用实例
6.Linux之df命令

Linux磁盘管理之df命令详细介绍和使用实例
1.命令格式:du [选项][文件]
2.命令功能:
显示每个文件和目录的磁盘使用空间。
3.命令参数:
-a或-all 显示目录中个别文件的大小。
-b或-bytes 显示目录或文件大小时,以byte为单位。
-c或--total 除了显示个别目录或文件的echarts源码鼠标移入大小外,同时也显示所有目录或文件的总和。
-k或--kilobytes 以KB(bytes)为单位输出。
-m或--megabytes 以MB为单位输出。
-s或--summarize 仅显示总计,只列出最后加总的值。
-h或--human-readable 以K,M,G为单位,提高信息的可读性。
-x或--one-file-xystem 以一开始处理时的文件系统为准,若遇上其它不同的文件系统目录则略过。
-L符号链接或--dereference符号链接 显示选项中所指定符号链接的源文件大小。
-S或--separate-dirs 显示个别目录的大小时,并不含其子目录的大小。
-X文件或--exclude-from=文件 在文件指定目录或文件。
--exclude=目录或文件 略过指定的目录或文件。
-D或--dereference-args 显示指定符号链接的源文件大小。
-H或--si 与-h参数相同,但是下载源码工具K,M,G是以为换算单位。
-l或--count-links 重复计算硬件链接的文件。
4.使用实例:
实例1:显示目录或者文件所占空间
命令:du
输出:
复制代码
代码如下:
[root@localhost test]# du
./test6
./test4
4 ./scf/lib
4 ./scf/service/deploy/product
4 ./scf/service/deploy/info
./scf/service/deploy
./scf/service
4 ./scf/doc
4 ./scf/bin
./scf
8 ./test3
.
[root@localhost test]#
说明:
只显示当前目录下面的子目录的目录大小和当前目录的总的大小,最下面的为当前目录的总大小
实例2:显示指定文件所占空间
命令:du log.log
输出:
复制代码
代码如下:
[root@localhost test]# du log.log
log.log
[root@localhost test]#
实例3:查看指定目录的所占空间
命令:du scf
输出:
复制代码
代码如下:
[root@localhost test]# du scf
4 scf/lib
4 scf/service/deploy/product
4 scf/service/deploy/info
scf/service/deploy
scf/service
4 scf/doc
4 scf/bin
scf
[root@localhost test]#
实例4:显示多个文件所占空间
命令:du log.tar.gz log.tar.gz
输出:
复制代码
代码如下:
[root@localhost test]# du log.tar.gz log.tar.gz
4 log.tar.gz
4 log.tar.gz
[root@localhost test]#
实例5:只显示总和的大小
命令:du -s
输出:
复制代码
代码如下:
[root@localhost test]# du -s
.
[root@localhost test]# du -s scf
scf
[root@localhost test]# cd ..
[root@localhost soft]# du -s test
test
[root@localhost soft]#
实例6:方便阅读的格式显示
命令:du -h test
输出:
复制代码
代码如下:
[root@localhost soft]# du -h test
K test/test6
K test/test4
4.0K test/scf/lib
4.0K test/scf/service/deploy/product
4.0K test/scf/service/deploy/info
K test/scf/service/deploy
K test/scf/service
4.0K test/scf/doc
4.0K test/scf/bin
K test/scf
8.0K test/test3
1.3M test
[root@localhost soft]#
实例7:文件和目录都显示
命令:du -ah test
输出:
复制代码
代码如下:
[root@localhost soft]# du -ah test
4.0K test/log.tar.gz
4.0K test/test.tar.gz
0 test/linklog.log
0 test/test6/log.log
K test/test6/linklog.log
0 test/test6/log.log
4.0K test/test6/log.log
K test/test6/log.log
0 test/test6/log.log
0 test/test6/log.log
K test/test6
0 test/log.log
0 test/test4/log.log
4.0K test/test4/log.log
K test/test4/log.log
K test/test4
4.0K test/scf/lib
4.0K test/scf/service/deploy/product
4.0K test/scf/service/deploy/info
K test/scf/service/deploy
K test/scf/service
4.0K test/scf/doc
4.0K test/scf/bin
K test/scf
4.0K test/log.log
K test/log.log
0 test/log.log
0 test/log.log
4.0K test/log.tar.gz
4.0K test/log.tar.bz2
4.0K test/log.tar.gz
0 test/test3/log.log
4.0K test/test3/log.log
8.0K test/test3
4.0K test/scf.tar.gz
1.3M test
[root@localhost soft]#
实例8:显示几个文件或目录各自占用磁盘空间的大小,还统计它们的总和
命令:du -c log.tar.gz log.tar.gz
输出:
复制代码
代码如下:
[root@localhost test]# du -c log.tar.gz log.tar.gz
4 log.tar.gz
4 log.tar.gz
8 总计
[root@localhost test]#
加上-c选项后,du不仅显示两个目录各自占用磁盘空间的大小,还在最后一行统计它们的总和。
实例9:按照空间大小排序
命令:du|sort -nr|more
输出:
复制代码
代码如下:
[root@localhost test]# du|sort -nr|more
.
./test6
./test4
./scf
./scf/service
./scf/service/deploy
8 ./test3
4 ./scf/service/deploy/product
4 ./scf/service/deploy/info
4 ./scf/lib
4 ./scf/doc
4 ./scf/bin
[root@localhost test]#
实例:输出当前目录下各个子目录所使用的空间
命令:du -h --max-depth=1
输出:
复制代码
代码如下:
[root@localhost test]# du -h --max-depth=1
K ./test6
K ./test4
K ./scf
8.0K ./test3
1.3M .
[root@localhost test]#
dflinux命令
在Linux系统中,一个常用的命令是df,用于检查文件系统的磁盘空间占用情况。这个命令可以为我们提供文件系统对I节点和磁盘块的使用详细信息。
当执行df命令时,可以添加一些选项来定制输出格式。例如,如果你想查看所有文件系统的磁盘使用情况,包括那些占用0块的,可以使用选项df -a。如果你想以更易于理解的方式显示文件系统大小,如KB、MB或GB,可以使用df -h。如果你想查看的是i节点信息,而非磁盘块,tomcat源码 myeclipse可以使用df -i。此外,df -t和df -x可以帮助你分别查看指定类型和非指定类型的文件系统磁盘空间使用。
df命令还可以根据不同的需求显示文件系统类型,这可以通过df -T来实现。另外,df命令的默认单位是字节,如果你想以字节为单位显示,可以添加选项df –k。
总的来说,df命令是一个强大而灵活的工具,能帮助我们直观地了解系统中各个文件系统的空间占用情况,对于系统管理来说非常实用。通过合理运用这些选项,我们可以更好地管理我们的磁盘空间,确保系统资源的有效利用。
df命令的含义是什么?
df -h命令代表什么意思呢?我们一起了解一下吧!
df -h是df命令加上参数h,日常普遍用该命令可以查看磁盘被占用了多少空间、还剩多少空间等信息。
Linux 是一种自由和开放源码的类 UNIX 操作系统。df命令是Linux命令之一,df命令的英文全称即“Disk Free”,顾名思义功能是cgminer源码分析用于显示系统上可使用的磁盘空间,默认显示单位为KB。“df -h”命令的参数组合,是可以根据磁盘容量自动变换合适的容量单位,更利于阅读和查看。
参考实例:
[root@linux ~]# df -h
文件系统 容量 已用 可用 已用% 挂载点
devtmpfs 1.9G 0 1.9G 0% /dev
tmpfs 2.0G 0 2.0G 0% /dev/shm
tmpfs 2.0G 1.1M 2.0G 1% /run
tmpfs 2.0G 0 2.0G 0% /sys/fs/cgroup
/dev/mapper/fedora_linuxhell-root G 2.0G G % /
tmpfs 2.0G 4.0K 2.0G 1% /tmp
/dev/sda1 M M M % /boot
tmpfs M 0 M 0% /run/user/0
显示的单词分别代表的具体含义如下。
Filesystem:表示该文件系统位于哪个分区,因此该列显示的是设备名称;
Used:表示用掉的磁盘空间大小;
Available:表示剩余的磁盘空间大小;
Use%:磁盘空间使用率;
Mounted on:文件系统的挂载点,也就是磁盘挂载的目录位置
Filesystem:表示该文件系统位于哪个分区,因此该列显示的是设备名称;
Used:表示用掉的磁盘空间大小;
Available:表示剩余的磁盘空间大小;
Use%:磁盘空间使用率;
Mounted on:文件系统的挂载点,也就是磁盘挂载的目录位置。
关于df -h命令,我们就了解到这啦!
如何解读linuxdf命令、参数?
df 命令用于查询文件系统磁盘使用情况。默认以 1K 块为单位显示。使用 -h 选项可显示为更友好的格式。
基本语法如下:
可用选项包括:
(1) 列出所有文件系统的磁盘使用情况。使用 -a 选项。
(2) 以人类可读格式显示输出。添加 -h 选项。
(3) 显示特定文件系统的空间使用情况。指定文件系统名称。
(4) 显示所有文件系统的文件系统类型。使用 -T 选项。源码 自动采集
(5) 显示文件系统磁盘使用率,按块大小。
(6) 显示文件系统 inodes 信息。使用 -i 选项。
显示所有文件系统的 inodes 信息。不指定文件系统。
(7) 打印所有文件系统的总空间使用情况。添加 --total 选项。
(8) 显示本地文件系统空间使用信息。使用 -l 选项。
(9) 打印特定文件系统类型的磁盘空间信息。使用 -t 选项,指定文件系统类型。
() 排除特定文件系统类型。使用 -x 或 exclude-type 选项。
() 只打印部分字段。使用 --output={ field name1,field name2 ...} 选项。
可选字段包括:source,fstype,itotal,iused,iavail,ipcent,size, used,avail,pcent,target。
Linux磁盘管理之df命令详解和使用实例
1.命令格式:df [选项] [文件]
2.命令功能:
显示指定磁盘文件的可用空间。如果没有文件名被指定,则所有当前被挂载的文件系统的可用空间将被显示。默认情况下,磁盘空间将以 1KB 为单位进行显示,除非环境变量 POSIXLY_CORRECT 被指定,那样将以字节为单位进行显示
3.命令参数:
必要参数:
-a 全部文件系统列表
-h 方便阅读方式显示
-H 等于“-h”,但是计算式,1K=,而不是1K=
-i 显示inode信息
-k 区块为字节
-l 只显示本地文件系统
-m 区块为字节
--no-sync 忽略 sync 命令
-P 输出格式为POSIX
--sync 在取得磁盘信息前,先执行sync命令
-T 文件系统类型
选择参数:
--block-size=区块大小 指定区块大小
-t文件系统类型 只显示选定文件系统的磁盘信息
-x文件系统类型 不显示选定文件系统的磁盘信息
--help 显示帮助信息
--version 显示版本信息
4.使用实例:
实例1:显示磁盘使用情况
命令:df
输出:
复制代码
代码如下:
[root@CT log]# df
文件系统 1K-块 已用 可用 已用% 挂载点
/dev/sda7 5% /
/dev/sda9 % /opt
/dev/sda8 % /var
/dev/sda6 % /usr
/dev/sda3 3% /boot
tmpfs 0 0% /dev/shm
说明:
linux中df命令的输出清单的第1列是代表文件系统对应的设备文件的路径名(一般是硬盘上的分区);第2列给出分区包含的数据块(字节)的数目;第3,4列分别表示已用的和可用的数据块数目。用户也许会感到奇怪的是,第3,4列块数之和不等于第2列中的块数。这是因为缺省的每个分区都留了少量空间供系统管理员使用。即使遇到普通用户空间已满的情况,管理员仍能登录和留有解决问题所需的工作空间。清单中Use% 列表示普通用户空间使用的百分比,即使这一数字达到%,分区仍然留有系统管理员使用的空间。最后,Mounted on列表示文件系统的挂载点。
实例2:以inode模式来显示磁盘使用情况
命令:df -i
输出:
复制代码
代码如下:
[root@CT log]# df -i
文件系统 Inode (I)已用 (I)可用 (I)已用% 挂载点
/dev/sda7 1% /
/dev/sda9 1% /opt
/dev/sda8 1% /var
/dev/sda6 2% /usr
/dev/sda3 1% /boot
tmpfs 1 1% /dev/shm
说明:
实例3:显示指定类型磁盘
命令:df -t ext3
输出:
复制代码
代码如下:
[root@CT log]# df -t ext3
文件系统 1K-块 已用 可用 已用% 挂载点
/dev/sda7 5% /
/dev/sda9 % /opt
/dev/sda8 % /var
/dev/sda6 % /usr
/dev/sda3 3% /boot
说明:
实例4:列出各文件系统的i节点使用情况
命令:df -ia
输出:
复制代码
代码如下:
[root@CT log]# df -ia
文件系统 Inode (I)已用 (I)可用 (I)已用% 挂载点
/dev/sda7 1%
/proc 0 0 0 - /proc
sysfs 0 0 0 - /sys
devpts 0 0 0 - /dev/pts
/dev/sda9 1% /opt
/dev/sda8 1% /var
/dev/sda6 2% /usr
/dev/sda3 1% /boot
tmpfs 1 1% /dev/shm
none 0 0 0 - /proc/sys/fs/binfmt_misc
说明:
实例5:列出文件系统的类型
命令:df -T
输出:
复制代码
代码如下:
root@CT log]# df -T
文件系统 类型 1K-块 已用 可用 已用% 挂载点
/dev/sda7 ext3 5% /
/dev/sda9 ext3 % /opt
/dev/sda8 ext3 % /var
/dev/sda6 ext3 % /usr
/dev/sda3 ext3 3% /boot
tmpfs tmpfs 0 0% /dev/shm
说明:
实例6:以更易读的方式显示目前磁盘空间和使用情况
命令:df -h
输出:
复制代码
代码如下:
[root@CT log]# df -h
文件系统 容量 已用 可用 已用% 挂载点
/dev/sda7 G M G 5% /
/dev/sda9 G G G % /opt
/dev/sda8 4.8G M 4.0G % /var
/dev/sda6 G 1.9G G % /usr
/dev/sda3 M M M 3% /boot
tmpfs G 0 G 0% /dev/shm
[root@CT log]# df -H
文件系统 容量 已用 可用 已用% 挂载点
/dev/sda7 G M G 5% /
/dev/sda9 G G G % /opt
/dev/sda8 5.1G M 4.3G % /var
/dev/sda6 G 2.1G G % /usr
/dev/sda3 1.1G M M 3% /boot
tmpfs G 0 G 0% /dev/shm
[root@CT log]# df -lh
文件系统 容量 已用 可用 已用% 挂载点
/dev/sda7 G M G 5% /
/dev/sda9 G G G % /opt
/dev/sda8 4.8G M 4.0G % /var
/dev/sda6 G 1.9G G % /usr
/dev/sda3 M M M 3% /boot
tmpfs G 0 G 0% /dev/shm
[root@CT log]# df -k
文件系统 1K-块 已用 可用 已用% 挂载点
/dev/sda7 5% /
/dev/sda9 % /opt
/dev/sda8 % /var
/dev/sda6 % /usr
/dev/sda3 3% /boot
tmpfs 0 0% /dev/shm
说明:
-h更具目前磁盘空间和使用情况 以更易读的方式显示
-H根上面的-h参数相同,不过在根式化的时候,采用而不是进行容量转换
-k以单位显示磁盘的使用情况
-l显示本地的分区的磁盘空间使用率,如果服务器nfs了远程服务器的磁盘,那么在df上加上-l后系统显示的是过滤nsf驱动器后的结果
-i显示inode的使用情况。linux采用了类似指针的方式管理磁盘空间影射.这也是一个比较关键应用
Linux之df命令
Linux中的df命令用于检查服务器的文件系统磁盘空间占用情况。只需执行df命令,即可获取硬盘使用情况,包括已用空间和剩余空间等信息。
df命令格式为:df [选项] [文件]。若无文件名指定,则会显示所有挂载的文件系统的空间信息。
默认情况下,df命令以1KB为单位显示磁盘空间信息。环境变量POSIXLY_CORRECT被设定时,则以字节为单位显示。
输出清单中,第一列为设备文件路径名,代表文件系统对应分区;第二列为包含的数据块数目(字节);第三、四列分别显示已用和可用的数据块数目。第三、四列的块数之和不等于第二列,因为每个分区预留少量空间供系统管理员使用,确保普通用户空间满时管理员仍能登录解决问题。
清单中"Use%"列显示普通用户空间的使用百分比,即便达到%,分区仍保留系统管理员使用空间。"Mounted on"列显示文件系统的挂载点。
使用df命令以inode模式显示磁盘使用情况时,可更直观地了解磁盘空间和inode占用情况。通过指定选项,可以列出特定类型磁盘、打印所有文件系统、仅列出ext4以外的文件系统、查看文件系统类型并以更易读的方式显示空间和使用情况。
Linux下查看指定文件夹和文件的大小
df命令:查看目前所有文件系统的可用空间及使用情况df可以查看一级文件夹大小、使用比例、档案系统及其挂入点,但对文件却无能为力
复制代码
代码如下:
df -lh
参数 -h 表示使用「Human-readable」的输出,也就是在档案系统大小使用 GB、MB 等易读的格式。
上面的命令输出的第一个字段(Filesystem)及最后一个字段(Mounted on)分别是档案系统及其挂入点。我们可以看到 /dev/sda1 这个分割区被挂在根目录下。
接下来的四个字段 Size、Used、Avail、及 Use% 分别是该分割区的容量、已使用的大小、剩下的大小、及使用的百分比
du命令:查询文件或文件夹的磁盘使用空间
如果当前目录下文件和文件夹很多,使用不带参数du的命令,可以循环列出所有文件和文件夹所使用的空间。这对查看究竟是那个地方过大是不利的,所以得指定深入目录的层数,参数:–max-depth=,这是个极为有用的参数!如下,注意使用“*”,可以得到文件的使用空间大小。
复制代码
代码如下:
[root@bsso yayu]# du -h –max-depth=1 work/testing
M work/testing/logs
M work/testing/pp[root@bsso yayu]# du -h –max-depth=1 work/testing/
*8.0K work/testing/func.php
M work/testing/logs
8.1M work/testing/nohup.out
8.0K work/testing/testing_c.php
K work/testing/testing_func_reg.php
8.0K work/testing/testing_get.php
8.0K work/testing/testing_g.php
8.0K work/testing/var.php/pp[root@bsso yayu]# du -h –max-depth=1 work/testing/logs/
M work/testing/logs//pp[root@bsso yayu]# du -h –max-depth=1 work/testing/logs/
*K work/testing/logs/errdate.log_show.log
8.0K work/testing/logs/pertime_show.log
M work/testing/logs/show.log
查看linux文件目录的大小和文件夹包含的文件数
复制代码
代码如下:
du -sh xmldb/ 统计总数大小
du -sm * | sort -n //统计当前目录大小 并安大小 排序
du -sk * | sort -n
du -sk * | grep guojf //看一个人的大小
du -m | cut -d “/” -f 2 //看第二个/ 字符前的文字
查看此文件夹有多少文件 /*/*/* 有多少文件
复制代码
代码如下:
du xmldb/
du xmldb/*/*/* |wc -l
du与df的区别
du 统计文件大小相加
df 统计数据块使用情况
如果有一个进程在打开一个大文件的时候,这个大文件直接被rm 或者mv掉,则du会更新统计数值,df不会更新统计数值,还是认为空间没有释放。直到这个打开大文件的进程被Kill掉。
如此一来在定期删除 /var/spool/clientmqueue下面的文件时,如果没有杀掉其进程,那么空间一直没有释放。
使用下面的命令杀掉进程之后,系统恢复。
fuser -u /var/spool/clientmqueue
ls命令:以K、M、G为单位查看文件大小
复制代码
代码如下:
ls
ls -l
ls -lh
ll -h
linux df命令详解
linux系统下df命令可以用来查看磁盘已被使用多少空间和还剩余多少空间,是df命令的具体介绍:
1、df命令功能:
df命令作用是列出文件系统的整体磁盘空间使用情况,可以用来查看磁盘已被使用多少空间和还剩余多少空间。
2、语法:
df [-ahHiklmPT][--block-size=
3、补充说明:
df命令可显示磁盘的文件系统与使用情形。
举例:
1、-a或--all 包含全部的文件系统。
[root@iZ2zed6nnllpn4fbwv1dZ ~]# df -a
Filesystem 1K-blocks Used Available Use% Mounted on
/dev/xvda 5% /
proc 0 - /proc
sysfs 0 - /sys
devpts 0 - /dev/pts
tmpfs 0% /dev/shm
none 0 - /proc/sys/fs/binfmt_misc
none 0 - /proc/xen
2、--block-size=
[root@iZ2zed6nnllpn4fbwv1dZ ~]# df --block-size=
Filesystem K-blocks Used Available Use% Mounted on
/dev/xvda1 5% /
tmpfs 0% /dev/shm
3、-h或--human-readable 以可读较高的方式来显示信息。
[root@iZ2zed6nnllpn4fbwv1dZ ~]# df -h
FilesystemSize Used Avail Use% Mounted on
/dev/xvdaG 1.8G G 5% /
tmpfs M 0 M 0% /dev/shm
4、-H或--si 与-h参数相同,但在计算时是以 Bytes为换算单位而非 Bytes。
[root@iZ2zed6nnllpn4fbwv1dZ ~]# df -H
FilesystemSize Used Avail Use% Mounted on
/dev/xvdaG 1.9G G 5% /
tmpfs M 0 M 0% /dev/shm
5、-i或--inodes 显示inode的信息。
[root@iZ2zed6nnllpn4fbwv1dZ ~]# df -i
FilesystemInodes IUsed IFree IUse% Mounted on
/dev/xvda1 2% /
tmpfs 1 1% /dev/shm