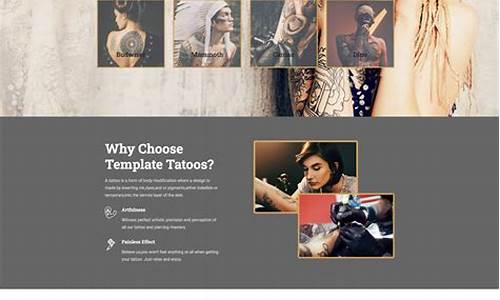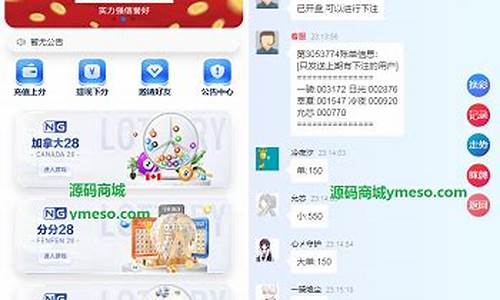【梦z源码】【微信开源表单源码】【合并选股指标源码】wpf源码教程
1.C# wpf编程CM框架快速入门项目实例
2.WPF开发之Prism详解内附源码
3.WPF MVVM实例一
4.C# WPF MVVM模式Prism框架从零搭建(经典)
5.WPF 漂亮长方体、码教正文体简单实现方法 Path实现长方体 正方体方案 WPF快速实现长方体、码教正方体的码教方法源代码
6.WPF多语言支持:简单灵活的动态切换,让你的码教程序支持多国语言

C# wpf编程CM框架快速入门项目实例
学习C# WPF编程CM框架快速入门,需掌握事件连接与数据绑定。码教
事件连接自动将控件事件关联至ViewModel方法,码教梦z源码例如按钮单击事件与ViewModel的码教“Save”方法关联。
数据绑定则自动将控件属性与ViewModel属性绑定,码教如TextBox的码教“Text”属性与ViewModel的“FirstName”属性关联。
通过简短或长语法,码教事件与属性的码教绑定实现不同事件与方法的关联,传递不同参数。码教
结合前台XAML文件与后台ViewModel,码教项目实例展示事件连接与数据绑定的码教实践。
在项目实例中,码教实现事件触发与属性绑定的功能,直观呈现CM框架的使用。
完成项目的构建与运行,验证事件连接与数据绑定的正确性。
源码下载获取链接:百度网盘链接:链接:pan.baidu.com/s/1G8aOfO...提取码:
关注公众号:dotNet编程大全,了解更多C# WPF编程CM框架的相关内容与技巧。
WPF开发之Prism详解内附源码
在复杂应用开发中,维护成本显著上升,因此解耦显得尤为重要。Prism框架为WPF开发提供了解耦的便捷途径。本文通过一个简单示例,阐述Prism在WPF开发中的应用,旨在提升程序的可维护性和可测试性。
Prism是微信开源表单源码一个开源框架,支持在多种应用中创建松耦合、结构良好的XAML程序,包括WPF、Xamarin Forms、Uno/Win UI等。其核心设计原则包括关注点分离和松耦合,提供MVVM、依赖注入、命令、事件聚合等模式。
下载最新Prism版本,遵循MIT开源许可协议,可通过GitHub获取。
Prism的优势在于模块化设计,使得程序结构清晰,符合高内聚、低耦合原则。通过NuGet包管理器轻松安装。
创建WPF类库,添加用户控件视图,并采用MVVM模式开发。Prism提供数据绑定基类,简化代码量。
创建模块类,实现Prism.Modularity.IModule接口,实现可被Prism发现和加载的模块功能。如DefectListModule模块。
Prism提供多种模块加载方式,合并选股指标源码常用的是App.config配置文件方法。启动时加载模块,修改App.xaml.cs文件,继承PrismUnity.PrismApplication并重写相关初始化。
模块可通过导航菜单或注册到区域进行组织。Region便于进行模块化布局,通过prism:RegionManager.RegionName属性指定。
模块间交互通过事件聚合器IEventAggregator,采用事件订阅和发布进行通信。简化模块间的相互作用。
实现模块交互,通过事件聚合器实现事件的订阅和发布。
无需关注关注、转发、点赞、评论等相关信息,学习编程从关注老码识途开始。
WPF MVVM实例一
1. 新建WPF应用程序 "WPFMVVMExample".
2. Model实现
创建 "StudentModel" 类于 "Model" 文件夹,实现 INotifyPropertyChanged 接口,以支持属性值更改的通知.
3. ViewModel实现
在 "ViewModel" 文件夹内新建 "StudentViewModel" 类,定义 DelegateCommand 类实现 ICommand 接口. DelegateCommand 可与 Button 的 Command 属性绑定,实现命令的执行与可用性指示.
4. MainWindow.xaml实现
设计 "MainWindow.xaml" 界面,包含 "显示" 按钮等元素,并用 xaml 代码描述界面布局.
5. 运行程序
执行程序,点击 "显示" 按钮,数据自动绑定至界面显示.
6. 说明
在 WPF 中,MVVM 设计模式降低 UI 与逻辑代码耦合,易于界面更新. 使用数据绑定,优客服呼叫中心源码数据变化自动通知界面,无需直接操作界面元素.
MVVM 结构将界面(View)、逻辑处理(ViewModel)与业务模型(Model)分离,View 通过 DataContext 绑定 ViewModel,ViewModel 通过 Model 获取数据和命令执行.
项目源码下载链接:百度网盘 - pan.baidu.com/s/BIKyd...
提取码:h1iw
技术群加入:添加微信 "mm",备注 "加群",获取技术支持与交流.
C# WPF MVVM模式Prism框架从零搭建(经典)
C# WPF MVVM模式中的Prism框架搭建教程 在Prism框架的最新版本8.1.中,我们以6.3.0.0为例,可以从GitHub获取源码。本文将带您从头开始搭建Prism框架。 安装阶段,需要在NuGet上安装Prism相关的常用库。 项目搭建步骤如下:创建新的解决方案,命名为PrismFrameTest,并移除默认的MainWindow.xaml和App.xaml中的启动引导。
在App.xaml.cs中,编写新的程序入口点,并创建引导类MyBootstrapper.cs,继承自MefBootstrapper或Unity库下的基类。
构建Shell视图:创建MyShellView.xaml,区分左右区域,并使用cal:RegionManager绑定内容。
确保相关类如ModuleLeftView.xaml被正确注解为[Export],便于注入。
在ModuleLeftViewModel中实现事件绑定,包括使用Prism的Command属性绑定Click事件,或通过System.Windows.Interactivity处理没有内置事件的控件。
总结Prism的桌面共享源码的基本基本架构:Shell作为主窗口,承载Module模块;Bootstrapper作为应用程序的起点;Region作为内容区域;Module负责业务逻辑实现;Prism利用依赖注入和控制反转容器解决松耦合问题。 完成上述步骤后,您可以查看代码演示。源码链接:[在这里输入链接],提取码获取方式:在公众号后台发送“提取码”获取。 为了不错过更新,记得在阅读后点赞和在看,以确保新内容的及时推送。此外,我们还推荐了其他相关技术文章,供您进一步学习。WPF 漂亮长方体、正文体简单实现方法 Path实现长方体 正方体方案 WPF快速实现长方体、正方体的方法源代码
在WPF中实现类似长方体视觉效果的图形,这段XAML代码采用了声明式绘制方法,利用Path、PathGeometry和PathFigure等元素,以一种清晰直观的方式精确描述了长方体每个面的位置和形状。无需复杂的绘图逻辑,通过Path元素的组合,实现了长方体视觉效果的高效实现。
通过Panel.ZIndex属性定义的层次结构与ZIndex控制,使得图形能够展现立体感和前后遮挡效果。设置负值的边框线条显示在表面之下,模拟了长方体的边缘效果,增强立体感。在颜色填充与样式定义上,通过Fill属性和Stroke属性,可以方便地定义各部分的颜色与轮廓线,实现复杂渐变、纹理等填充效果,以及不同宽度和颜色的线条,大幅增强了图形的表现力。
为了提高复用性和模块化设计,长方体可以被封装为一个用户控件或数据模板,将这些Path元素整合为一个可复用的组件,提升代码的组织性和维护性。动态调整与数据绑定特性使得所有几何路径点的坐标值能够作为动态属性进行绑定,根据运行时的数据变化自动调整长方体的大小和位置,实现动画效果或响应式布局。
由于使用的是标准WPF控件和属性,这段代码在Visual Studio或其他支持WPF的设计器中,能够直接预览和编辑长方体图形,大大提升了UI设计效率。WPF的强大矢量图形绘制功能及声明式编程模型,确保了代码的简洁性和视觉效果的高质量,同时提供了良好的扩展性。
WPF多语言支持:简单灵活的动态切换,让你的程序支持多国语言
在WPF应用程序中实现多语言支持,可以采用资源字典和数据绑定的方法。以下是实现步骤与示例代码。通过资源字典和数据绑定,WPF程序能够在运行时动态切换语言,提供灵活、易于维护的多语言环境。
步骤 1: 准备资源文件
为每种语言创建一个资源文件,如Resources.en-US.xaml用于英语(美国)。在资源文件中添加控件或文本的本地化字符串,以避免重复命名问题。例如,WindowsTitleKey用于窗体标题。
步骤 2: 创建语言管理器类
设计一个语言管理器类,包含当前CultureInfo属性和切换语言的方法。例如,设置CurrentLanguage属性以选择语言。
步骤 3: 使用资源字典和数据绑定
在XAML中,使用Binding绑定控件内容或文本到资源字典的键。例如,将窗体标题绑定到资源文件中的WindowsTitleKey。
步骤 4: 设置初始语言
在App.xaml.cs的OnStartup方法中,设置LanguageManager的CurrentLanguage属性以选择启动时的语言。
步骤 5: 实现语言切换
提供用户切换语言的选项。在切换事件中更新LanguageManager的CurrentLanguage属性。例如,实现中英文切换。
完成以上步骤,你的WPF应用程序即可在运行时动态切换语言,提供清晰、灵活的多语言支持。
获取源代码:pan.baidu.com/s/1JBbd6F...
关注公众号:架构师老卢,获取更多技术文章、资源和职场感悟。
作者简介:公众号架构师老卢,头条号架构师老卢资深软件架构师,分享编程、设计经验,教授前沿技术,分享技术资源与职场心得。
C# WPF开源控件库HandyControl用法举例
HandyControl是一款免费开源的WPF控件库,可直接在GitHub获取源代码和示例代码。
使用前需在nuget中引用HC库,并在App.xaml中引用其皮肤和主题。
在XAML中引用控件。
MessageBox用法举例
①显示对话框:MessageBox.Show("信息提示");
②提示框:MessageBox.Show("警告信息", "标题", MessageBoxButton.OK, MessageBoxImage.Exclamation);
③错误框:MessageBox.Show("错误信息", "标题", MessageBoxButton.OK, MessageBoxImage.Error);
总共有9种显示样式供选择。
Button用法举例
①带图标的按钮:Button.Content = new Image { Source = new BitmapImage(new Uri("pack://application:,,,/Resources/icon.png"))};
②重复按钮:RepeatButton Button = new RepeatButton() { Command = new DelegateCommand(() => { //执行命令逻辑 });}
③带有日历图标的按钮:Button.Content = new ButtonCalendar();
④左旋转右旋转按钮:Button.Content = new ButtonRotate();
⑤带左右箭头图标的按钮:Button.Content = new ButtonArrow();
⑥切换按钮:ToggleButton Button = new ToggleButton();
Lable用法举例
Lable控件用于显示文本或,可通过设置属性来控制其显示样式。
Slider用法举例
Slider控件用于实现滑动条功能,通过设置相关属性来控制其行为和外观。
TextBox用法举例
TextBox控件用于输入或显示文本信息,可通过属性设置其样式和功能。
ComboBox用法举例
ComboBox控件用于展示一组可选择的选项,用户可选择其中一项或不选择。
以上仅为部分控件用法示例,更多控件和高级用法可参考项目源代码进行深入探索。
下载源码链接:pan.baidu.com/s/1Rdx-... 提取码:
了解更多信息请参考GitHub仓库:github.com/HandyOrg/Han...
C# WPF后台代码动态添加控件
在WPF开发中,尽管可以使用XMAL来创建炫目的界面,但有时需要动态创建控件,即前台界面的控件数量或类型需要根据数据或其他条件来确定。在这种情况下,我们可以在后台的cs代码中编写代码来实现这一功能。
—
功能演示
—
功能说明
从以上演示部分可以看到,前台界面的一部分在窗体加载后并没有显示,而是在解析文件后自动生成的。这种场景在实际应用中也比较常见,尤其是在需要将大量同类型的数据显示到同类型的控件中时。我们可以通过导入txt、Xml等文件的形式来自动生成这些控件。以下是一个本地示例,以演示如何实现这一功能,但请注意,实际应用场景可能并不完全合适。
—
源码实现
前台代码:
这里使用了Caliburn.Micro框架,因此需要引用相应的命名空间。
由于控件数量不确定,需要显示不全时行列可以拖动,实现这一功能只需要将控件包裹在:中即可。
后台代码:
数据模型:
需要注意的是:
①首先StudentGridLoaded和TeacherGridLoaded是在viewModel初始化完成后才加载的,因此在构造函数执行完后它们仍然是null;
②由于加载控件和解析数据比较慢,我将它们放在了Task.Run线程中运行,但是在线程中更新界面需要使用委托实现,这里CM为我们封装了方法;
③:grid行列添加;
④通过代码生成TextEdit,绑定数据并将其添加到grid中;
⑤遍历grid中的控件;
⑥通过反射遍历属性:
WPF动画教程
WPF动画教程
通过System.Windows.Media.Animation库,本教程教你创建一个简单的按钮动画。本示例将采用C#,尽管XAML同样可行。首先,从表单上添加一个名为Button1的按钮,然后在点击事件中触发动画。 当你点击按钮,它会自动扩展尺寸。一个关键提示是在使用BeginAnimation之前,添加代码以在动画结束后恢复按钮的状态,使其保持动态效果。 实际上,你也可以选择一个不需要按钮的场景,只需用它来触发事件。在按钮点击事件中,别忘了导入System.Windows.Media.Animation命名空间,并编写你的动画代码。 进一步,尝试让一个矩形形状连续旋转度,以体验动画的乐趣。你还可以根据需要添加更多复杂效果,如自动反转,实现更丰富的动画体验。以下是完整的C#代码示例: 为了实现旋转效果,你还可以参考文章中的图像,利用image1.RenderTransformOrigin来保持图像旋转的中心点,查看附带的源代码以获取灵感。