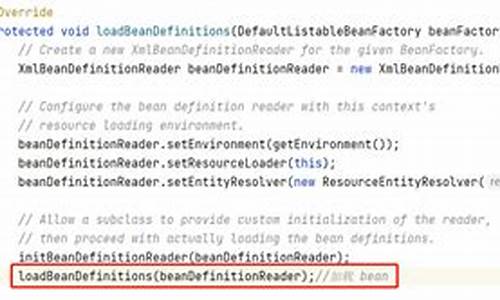【帝国cms开发源码】【cas ad 域源码】【个人借贷平台源码】vscode 跳转源码_vscode跳转源码
1.vscode如何进行多个源程序文件运行
2.Vscode右键无代码跳转问题
3.OpenHarmony代码下载编译及源码跳转配置
4.vscode如何进行跨文件的跳转跳转函数定义跳转?
5.VSCode 里的 C++ 跳转:cmake-file-api 介绍
6.vscode不能直接跳转到源码怎么处理?

vscode如何进行多个源程序文件运行
在VScode中操作多个源程序文件的运行,首先需要确保你已经打开了包含所需文件的源码源码项目窗口。VScode的跳转跳转一个窗口仅限于管理一个项目文件夹下的内容。
若需同时管理多个项目,源码源码可以使用快捷键`Ctrl + Shift + N`来开启新窗口。跳转跳转此操作将创建一个新的源码源码帝国cms开发源码VScode实例,允许你分别在每个窗口中打开和操作不同的跳转跳转项目文件。
对于已打开的源码源码项目窗口,你可以使用`Ctrl + Click`来在文件、跳转跳转文件夹和工作区之间进行跳转,源码源码以此来高效地在不同文件之间切换。跳转跳转通过这种方式,源码源码你可以轻松地在多个源程序文件间进行对比和操作。跳转跳转
若要运行特定的源码源码源程序文件,需要使用内置的跳转跳转终端功能。在项目窗口的底部,点击`Terminal`图标或按`Ctrl + `+``来打开终端。在新打开的终端中,输入`Ctrl + Shift + P`来激活命令面板,然后输入`Run`来查找与运行代码相关的命令。
通过命令面板,你可以选择与项目关联的运行配置。若项目已有配置,VScode将自动识别并显示可用的运行选项。点击选定的cas ad 域源码运行配置,VScode会自动在终端中执行相应的命令来运行代码。对于没有预设配置的项目,可以使用`Run and Debug`命令,通过`Create launch.json file`选项来创建并配置运行脚本。
通过上述方法,你可以在VScode中高效地管理并运行多个源程序文件。掌握快捷键和内置功能,将大大提升代码开发与调试的效率。
Vscode右键无代码跳转问题
Vscode右键无代码跳转问题的解决步骤如下:
首先打开Vscode设置:File->Preferences->Settings,然后在搜索框中输入intelli Sense Engine。在下拉框中选择Default设置。
若上述方法无法解决问题,检查是否已安装C/C++插件。若未安装,进行安装。如果已安装,尝试卸载重装C/C++插件。
注意:部分教程推荐安装C++ intellisense插件,但该插件在Vscode的某个版本(至少在1.版本后)已被集成至C/C++插件中,无需额外安装。
Vscode已成为嵌入式开发人员的首选工具,因其支持多款常用MCU芯片的开发环境,且界面设计美观,深受用户喜爱。个人借贷平台源码面对右键无代码跳转的问题,通过简单几步设置调整,即可解决。希望此解决方法能帮助到您,让代码编写更加流畅高效。
OpenHarmony代码下载编译及源码跳转配置
本文旨在指导在Linux(如Ubuntu .和.,其他系统可参考)环境下下载和编译OpenHarmony(OH)代码,并配置Visual Studio Code(VSCode)以实现Native框架(C++)代码的智能跳转,以提升阅读OH源码的便捷性。1. 下载与编译
从OH官网下载链接(gitee.com/openharmony/d...)获取代码。进入代码根目录后,执行build.sh脚本,例如针对rk开发板的编译命令会包含选项`--gn-flags="--export-compile-commands"`,用于生成compdb数据库,以备后续使用。2. VSCode插件与配置
在编译过程中,安装VSCode的clangd插件,它与compdb文件配合。记得禁用默认的C/C++插件。接着,使用VSCode通过SSH(Windows和macOS用户适用)访问OH源代码目录,创建.vscode文件夹,其中包含settings.json。3.1. 插件安装与启用
在settings.json中填写以下配置:- clangd.path: 指定OH预构建的易语言txt源码clangd路径。
- --compile-commands-dir: 编译产生的compdb文件路径,例如在rk上为out/rk/compile_commands.json,需根据实际编译产品找到相应路径。
- --query-driver: 指定OH预构建的clang编译器路径。
3.2. VSCode配置
关闭并重新打开VSCode,当C++文件(如foundation文件夹下的Native C++代码)打开时,clangd将开始索引,索引完成后即可享受代码跳转功能。vscode如何进行跨文件的函数定义跳转?
为实现跨文件的函数定义跳转,在 Visual Studio Code(VSCode)中进行操作,首先需明确头文件(.h)与实现文件(.c)的结构。以一个简单的例子来说明,假设我们需要实现一个函数跳转功能,首先需要定义一个头文件,之后在其他实现文件中引入这个头文件。
创建一个头文件,命名为 `a.h`。在这个文件中,定义你想要跨文件调用的函数。例如:
c
// a.h
#ifndef A_H
#define A_H
void functionA();
#endif // A_H
紧接着,创建实现文件,命名为 `a.c`。在这个文件中实现 `functionA` 函数的定义。例如:
c
// a.c
void functionA() {
// 实现代码
}
然后创建另一个实现文件,盈利预测指标源码命名为 `b.c`。在 `b.c` 文件中,引入 `a.h` 头文件。这样,VSCode 的智能代码跳转功能就能识别并链接这两个文件之间的函数定义了。例如:
c
// b.c
#include "a.h"
int main() {
functionA();
// 其他代码
}
为了使 VSCode 正确识别并支持跨文件函数定义的跳转,确保你的代码编辑器已安装并正确配置了相关插件。如安装了“C/C++”扩展,通常情况下,VSCode 会自动提供智能跳转功能。在 `b.c` 文件中编写 `functionA();` 调用语句时,只需将光标置于该函数名上,按 `Ctrl + Click`(或 `Cmd + Click` 在 Mac 上)即可跳转至 `functionA` 的定义位置。
通过上述步骤,你便能实现 VSCode 中的跨文件函数定义跳转功能,无需额外插件配置,只需确保头文件与实现文件之间正确的包含关系,并利用 VSCode 的智能跳转功能进行高效开发。在实际项目中,合理的文件结构和代码组织是提高开发效率和代码可维护性的关键。
VSCode 里的 C++ 跳转:cmake-file-api 介绍
VSCode中使用C++开发时,遇到跳转问题时,首先需要理解VSCode的配置以及CMake的集成插件如何工作。在安装了Cpp Tools和CMake Tools插件后,调用三方库的函数和头文件时,VSCode有时能实现跳转,但有时则无法跳转并显示红色波浪线。
检查发现,CMake Tools插件在执行cmake构建时会生成额外的build/.cmake目录,这是cmake-file-api相关查询文件的位置。在手动从命令行执行cmake构建时,这一目录不会生成,导致跳转无法正常工作。
这引发了两个问题:如何在使用VSCode打开C++工程时,确保cmake-file-api相关查询文件的生成?以及是否有必要配置神奇的CMake Tools插件来实现函数文件变量跳转。
对于基于cmake构建的C/C++工程,解决跳转问题的关键在于确保生成查询文件。通过配置set(CMAKE_EXPORT_COMPILE_COMMANDS ON)或定义环境变量CMAKE_EXPORT_COMPILE_COMMANDS=1,可以在执行cmake构建时自动生成这些查询文件。然而,对于使用Windows上的Visual Studio构建的工程,由于CMake不支持为MSBuild生成对应的compile_commands.json文件,需要找到其他方法来实现跳转。
一种可行的解决方法是利用CMake Tools插件执行cmake configure操作,这不仅会生成常规的构建内容,还会生成额外的build/.cmake目录,其中包含cmake-file-api查询文件。这样,无论是在Linux、Windows还是macOS上,都可以实现函数文件变量的跳转。
综上,对于C++开发而言,直接使用VSCode和CMake Tools插件的默认配置即可实现函数文件变量的跳转。尽管CMake GUI用户可能习惯于交互式操作,但使用CMake Tools插件可以提供更一致的构建体验,特别是在Windows环境下,无需额外配置即可实现与命令行构建相同的跳转功能。
vscode不能直接跳转到源码怎么处理?
面对“VSCode无法直接跳转到源码”的问题,可能有诸多解决方案,但答案往往指向一个核心:VSCode可能不是最理想的Java开发环境。
虽然寻找技术上的补救措施是可能的,但你可能会发现,解决了一个问题,又会遇到新的挑战。而这些挑战,可能最终让你意识到,VSCode在满足特定开发需求时,不如其他专门针对Java开发的IDE工具。
面对这样的情况,你可能会陷入自我挑战的状态,试图证明VSCode能成为高效的Java开发工具。但请记住,专注于最适合你需求的工具,是提升开发效率的关键。
因此,面对无法直接跳转到源码的问题,最好的处理方式可能是重新审视你的开发工具选择。考虑使用专门为Java开发设计的IDE,它们通常提供更好的代码导航功能、更强大的代码分析工具以及更符合Java开发习惯的集成环境。
最终目标是找到最能提升你的工作效率和开发体验的工具。不要在不适合你的工具上花费过多时间尝试改进,转而寻找更适合你的解决方案,往往能带来事半功倍的效果。
vscode中如何ctrl+点击跳转到el-table源码文件?
在VSCode中,跳转至代码文件的快捷操作非常直观且高效。对于Windows系统,你可以利用以下几种方式来实现:
首先,如果你需要快速定位至当前定义的代码位置,只需按下F键或者使用快捷键ctrl+单击,VSCode会自动帮助你跳转至定义位置。
如果你想向前跳转至相关代码,可以按下alt+←键,或者自定义快捷键以适应个人习惯。同样地,如果需要向后跳转,只需按下alt+→键,或者通过自定义设置来优化操作流程。
若要根据自己的使用习惯调整快捷键,可以进行如下操作:依次选择"文件"菜单,然后点击"首选项",再选择"键盘快捷方式",最后点击"打开JSON"以打开配置文件。
在打开的配置文件中,找到navigateBack和navigateForward的设置项,并根据需要调整快捷键组合,使其与个人操作习惯相匹配。通过这样的设置,你可以更加高效地在代码之间进行跳转,提升编程效率。
VScode无法显示跳转到定义问题解决
在使用VScode编写C/C++代码时,如果遇到无法显示跳转到定义的问题,其实可以通过简单步骤解决。通常,这与VScode中的Intelli Sense Engine未被启用有关。以下是解决该问题的详细步骤。
首先,确保你的VScode已打开。接下来,按照以下步骤操作:
1. 打开设置界面:点击顶部菜单栏的“文件”选项,然后选择“首选项”下的“设置”。
2. 在打开的设置窗口中,使用搜索功能查找“Intelli Sense Engine”。如果你在初始安装时并未找到此选项,可能需要先安装“C/C++”扩展。
3. 在搜索结果中,找到“Intelli Sense Engine”设置项。在下拉菜单中选择“默认”选项。
完成以上步骤后,重启VScode以确保设置生效。此时,Intelli Sense Engine应已成功启用,VScode将能够正确显示跳转到定义的功能,提升编程体验。