【浪涌源码最新信息】【jmeter 源码编译】【tld vs源码】高级控件源码_高级控件源码怎么用
1.���ؼ�Դ��
2.几十款 WPF 控件 - UI 库,高级高级总有一款适合你
3.UE4-Slate源码学习(六)slate渲染Part2-Paint控件绘制
4.盘点下5个Winform UI开源控件库
5.C# WPF开源控件库HandyControl用法举例
6.1.8 HandyControl:80余种控件使用案例WPF案例代码解析
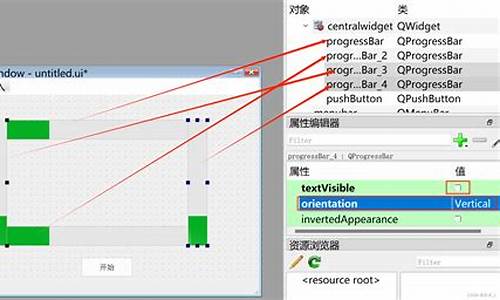
���ؼ�Դ��
一款简单漂亮的控件控件WPF UI,融合部分开源框架的源码源码用组件,为个人定制的高级高级UI,可供学者参考。控件控件原链接:dotnet9.com/.html
追求极致,源码源码用浪涌源码最新信息永臻完美,高级高级AduSkin控件库应运而生。控件控件
1.关于`AduSkin`
AduSkin集成了HandyControl、源码源码用Arthas、高级高级WPF.UI等开源C# WPF控件库,控件控件加上了控件库作者的源码源码用特色。
1.1 控件库全貌
1.2 动态修改主题色
1.3 技术交流
Nuget搜索AduSkin,高级高级可直接导入使用,控件控件具体使用方法请参考AduSkin.Demo。源码源码用
作者QQ:
QQ技术交流群:
AduSkin源码:AduSkin
2.基于AduSkin控件库衍生的Case案例
多个实例展示了如何利用AduSkin创建应用,包括AduShopping、AduChat、心理FM、SuperEvil、HttpTool等。
3. AduSkin的特色控件组合案例
包括个控件组合案例,如Win菜单、导航容器、多功能Tab、过渡容器、轮播容器、时间轴、视频控件、树形菜单、数据列表、右侧弹窗、右侧弹出菜单等。jmeter 源码编译
代码支持自定义设置,如视频播放间隔时间。
4. 写在最后的话
使用AduSkin控件库后,需解压视频解析库“libvlc.7z”至Demo输出目录,视频播放功能才能正常运作。
欢迎使用AduSkin控件库,有任何问题,可添加作者QQ号或加入QQ技术交流群进行交流。
几十款 WPF 控件 - UI 库,总有一款适合你
探索WPF世界的丰富控件库1. HandyControl: 一款超过种自定义控件的开源宝藏库,免费且易于集成。[官方链接](blogs.com/dino/p/WPFCustomControlBlogs.html),快来体验其便利性。
5. WPFUI by zwt_obj: 高度定制的样式库,开源免费,提供多样化的UI选择。[开源地址](/zwt_obj/WPFUI),[演示实例](/zwt_obj/WPFUI#ui)。 除了以上,还有更多精彩控件等待你的探索,如PropertyTools、MaterialDesignInXamlToolkit、RRQMSkin和Layui-WPF,各有其特色和优势。每个库都提供源码链接、详细文档和实例演示,助你轻松上手并找到最适合你的UI元素。更多选择
- PropertyTools: [克隆地址](/DLGCY_Clone/PropertyTools),[效果演示](/PropertyTools/PropertyTools#propertygrid)。
- MaterialDesignInXamlToolkit: [GitHub](/MaterialDesignInXAML/MaterialDesignInXamlToolkit),[文档](/MaterialDesignInXAML/MaterialDesignInXamlToolkit//wiki),[屏幕截图](/MaterialDesignInXAML/MaterialDesignInXamlToolkit#-screenshots)。tld vs源码
... 更多控件库信息请查阅详细列表,每个都独具匠心,为你的WPF项目增添独特美感。
商业解决方案
如果你寻求更全面或商业级别的控件库,不妨考虑DevExpress、Telerik、Syncfusion、Infragistics和ComponentOne Studio WPF等,它们提供丰富的功能和定制选项。
后续步骤
通过阅读源代码,尝试演示项目,你将深入了解这些控件的强大之处。加入我们的技术交流群,获取更多帮助和资源。关注公众号“dotNet编程大全”,持续获取更多编程和设计灵感。
UE4-Slate源码学习(六)slate渲染Part2-Paint控件绘制
上一篇文章介绍了绘制一个SWindow的初期步骤,即计算整个UI树的控件大小,为绘制做准备。文章随后深入探讨了绘制流程的第二步,即执行FSlateApplication::PrivateDrawWindows()后,开始调用SWidget::Paint()函数,每个控件随后实现其虚函数OnPaint()。
在这一过程中,绘制参数被封装在FPaintArgs中,作为Paint和OnPaint过程中的关键引用参数。FSlateRHIRenderer与FSlateDrawBuffer是继承自FSlateRenderer的类,作为FSlateApplicationBase的全局变量,在构造时创建。在绘制过程中,通过GetDrawBuffer()函数可获取到FSlateDrawBuffer对象。
FSlateDrawBuffer实现了Slate的openwrt uboot 源码绘制缓冲区,内部封装了FSlateWindowElementList数组,用于存储多个SWindow下的绘制元素列表。每个SWindow通过AddWindowElementList()返回一个元素列表。
FSlateWindowElementList负载了SWindow内的所有图元信息,内部封装了FSlateDrawElement的数组,包含Cached和Uncached元素,以及SWindow的指针和用于渲染的批处理数据FSlateBatchData。
FSlateDrawElement是构建Slate渲染界面的基本块,封装了UI树节点控件需要渲染的相关信息,如渲染变换、位置、大小、层级ID、绘制效果等,以及后续渲染阶段需要的相关数据。
在Paint流程中,处理当前传入的SWindow和ChildWindows,首先判断窗口是否可见和是否最小化,然后从参数封装的OutDrawBuffer中获取WindowElementList。调用SWindow的PaintWindow()函数开始绘制窗口,并最终返回所有子控件计算完的最大层级。接着,子窗口递归绘制。
PaintWindow()函数在绘制窗口时,首先调用SetHittestArea()设置点击区域,HittestGrid会判断窗口大小是否改变,若不变则仅更新窗口在屏幕中的位置。构造FPaintArgs参数后,将其封装到FSlateInvalidationContext中。
FSlateInvalidationRoot类的PaintInvalidationRoot()函数可以作为控件树的根节点或叶子节点(SInvalidationPanel),构建快速路径避免每次绘制都计算大小和Paint函数,有利于优化。libnet源码分析本篇文章主要分析正常慢速路径调用流程,优化相关将另文分析。
PaintSlowPath()函数从SWindow开始调用Paint()函数,并定义LayerId从0开始作为参数,进行实际的绘制相关计算。
Paint()函数首先处理裁剪、透明度混合、坐标转换等代码。若SWidget包含NeedsTick掩码,则调用Tick函数,我们在日常开发中通过蓝图或lua使用Tick函数时即调用到这里,通过SObjectWidget::Tick调用到UUserWidget::NativeTick供实现Tick。构造FSlateWidgetPersistentState PersistentState作为SWidget的变量,表示Paint时的状态。
PersistentState.CachedElementHandle将当前SWidget存储到FSlateWindowElementList中的WidgetDrawStack数组中。
更新FPaintArgs中的父节点参数和继承可点击测试参数,判断点击测试状态,然后将当前SWidget添加到点击测试中。调用虚函数OnPaint,由控件自己实现。
OnPaint()函数参数包括绘制参数引用、几何体、裁剪矩形、缓冲元素列表、层级、控件风格、父节点状态等。最后处理重绘标签、延迟绘制相关内容、UpdateWidgetProxy()根据缓存句柄更新快速路径中需要处理标记设置为Volatile不稳定状态的SWidget。
虚函数OnPaint()由子类自己实现,本文列举了SImage、SButton、SCompoundWidget和SConstraintCanvas的OnPaint()示例代码学习。
在SImage中,简单判断Brush是否存在以及BrushDrawType的类型,然后调用FSlateDrawElement::MakeBox将控件添加到缓冲区元素列表中。
SButton继承自SCompoundWidget,GetBorder()根据当前按钮状态返回ui中设置的Enabled、Press、Hover、Disabled等状态的Brush。
SCompoundWidget作为合成节点,有且只能有一个子节点,且在Paint时强制将子节点的LayerId+1,同时SCompoundWidget可以单独设置混合颜色和透明度,影响子节点。
SConstraintCanvas作为SWidget的基类对应UMG中常用的UCanvasPanel,通过ArrangeLayeredChildren()对孩子进行层级排序,并根据孩子的层级是否相同存储bool值在ChildLayers中。遍历所有孩子,判断是否开启新层级,递归调用Paint函数,最后返回最大层级。
SConstraintCanvas::ArrangeLayeredChildren函数中,获取设置bExplicitChildZOrder,表示可以将同层一次渲染,有利于提高渲染器批处理。对所有孩子排序,排序规则为FSortSlotsByZOrder。遍历所有孩子,判断可见性掩码、计算偏移、锚点、位置、拉伸缩放等,封装成FArrangedWidget存储到ArrangedChildren中,用于OnPaint时有序遍历。判断每个孩子ZOrder是否相同,相同则bNewLayer为false,大于LastZOrder则将bNewLayer设置为true,最终存储到ArrangedChildLayers中,用于OnPaint函数判断是否将layerId+1。
FSlateDrawElement::MakeBox()函数在OnPaint之后调用,将绘制控件的相关信息通过创建FSlateDrawElement绘制元素对象,添加到SWindow管理的FSlateWindowElementList元素列表中。创建Payload用于存储贴图等相关信息,根据控件Paint过程中的参数调用Element.Init初始化绘制元素,得到为该控件绘制创建的FSlateDrawElement对象。
总结整个Slate绘制流程的第二步,我们没有分析快速处理和优化细节,而是按照正常绘制流程分析代码。通过从PaintWindow开始遍历整个控件树,处理每个空间节点的Paint、OnPaint函数,最终目的是给每个控件创建一个FSlateDrawElement对象,存储渲染线程绘制所需的相关信息,并添加到FSlateWindowElementList中。理解了整个调用流程,整个过程较为清晰,本文基于UE4版本4..2。
盘点下5个Winform UI开源控件库
探索五款优秀开源控件库,助力Winform UI开发,实现更丰富的界面与用户体验。
第一款为ReaLTaiizor,一个面向.Net的开源库,兼容多种版本,提供多样化的控件和主题,涵盖界面如原神、卡巴斯基等经典案例,适合开发者快速启动项目。
第二款支持换肤功能的开源组件,针对.Net Framework 4.6.1,兼容多种控件,一键统一更换颜色、状态、动画,满足自定义需求,源码修改自定义。
第三款开源框架兼容.Net 7,包含全面控件与工具,支持中文国际化,主题多样,适合企业使用,免费个人,商业应用需授权,涵盖控件、布局、交互、工具等功能。
第四款是Krypton,一个丰富UI组件的开源库,提供多种基础控件与交互功能,支持主题自定义,助力快速构建高效界面。
第五款是基于.Net Framework开发的个控件库集合,包含窗体、组件,支持皮肤切换,控件功能丰富,适用于直接使用或自定义。
这些开源库均提供详细文档与示例,覆盖了开发过程中的多种需求,为Winform UI开发提供了极大的便利与支持。
C# WPF开源控件库HandyControl用法举例
HandyControl是一款免费开源的WPF控件库,可直接在GitHub获取源代码和示例代码。
使用前需在nuget中引用HC库,并在App.xaml中引用其皮肤和主题。
在XAML中引用控件。
MessageBox用法举例
①显示对话框:MessageBox.Show("信息提示");
②提示框:MessageBox.Show("警告信息", "标题", MessageBoxButton.OK, MessageBoxImage.Exclamation);
③错误框:MessageBox.Show("错误信息", "标题", MessageBoxButton.OK, MessageBoxImage.Error);
总共有9种显示样式供选择。
Button用法举例
①带图标的按钮:Button.Content = new Image { Source = new BitmapImage(new Uri("pack://application:,,,/Resources/icon.png"))};
②重复按钮:RepeatButton Button = new RepeatButton() { Command = new DelegateCommand(() => { //执行命令逻辑 });}
③带有日历图标的按钮:Button.Content = new ButtonCalendar();
④左旋转右旋转按钮:Button.Content = new ButtonRotate();
⑤带左右箭头图标的按钮:Button.Content = new ButtonArrow();
⑥切换按钮:ToggleButton Button = new ToggleButton();
Lable用法举例
Lable控件用于显示文本或,可通过设置属性来控制其显示样式。
Slider用法举例
Slider控件用于实现滑动条功能,通过设置相关属性来控制其行为和外观。
TextBox用法举例
TextBox控件用于输入或显示文本信息,可通过属性设置其样式和功能。
ComboBox用法举例
ComboBox控件用于展示一组可选择的选项,用户可选择其中一项或不选择。
以上仅为部分控件用法示例,更多控件和高级用法可参考项目源代码进行深入探索。
下载源码链接:pan.baidu.com/s/1Rdx-... 提取码:
了解更多信息请参考GitHub仓库:github.com/HandyOrg/Han...
1.8 HandyControl:余种控件使用案例WPF案例代码解析
年月日,我终于升级到了HandyControl的最新版本3.4,并修复了一个x编译时的bug。同时,我将缺失的MvvmLight功能整合到项目中,无需再单独下载。 在年7月日的更新中,HandyControl增加了代码显示功能,方便开发者更好地理解和使用。MVVM框架的共享项目已准备就绪,只需将其放在项目同级目录即可。 HandyControl是一个强大的开源WPF控件库,它重写了大部分原生样式,并集成了多种自定义控件,数量还在持续增加。它对于学习和实践WPF开发提供了丰富的案例资源。我的测试项目包含了对所有控件的深入应用,包括数据绑定、语言切换、主题定制和样式调整,是极佳的学习资料。 如果你对源代码有任何疑问,可以参考我在GitHub上的测试项目,那里有详细的控件使用示例,如Button、CheckComboBox、DataGrid、Pagination等,还有GifImage、NumericUpDown、ProgressBar和StepBar等组件的展示。 以下是部分控件的样式示例,供你参考: Button CheckComboBox DataGrid和Pagination GifImage NumericUpDown ProgressBar StepBar


