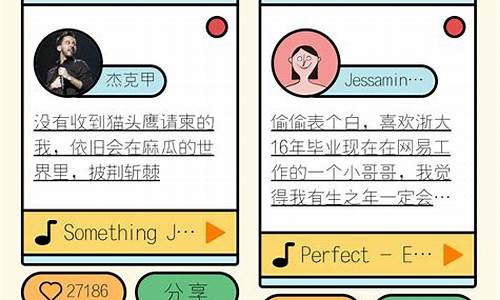【主力资金主图公式源码】【cmps源码】【commit源码】tomcat源码 intellij
1.idea集成tomcat服务器
2.Intellij IDEA如何部署Tomcat
3.tomcat乱码怎么改idea(tomcat乱码)
4.Intellij IDEA 最新乱码解决必杀技,源码建议收藏!源码
5.如何修改IntelliJ IDEA 编辑区主题、源码文件编码以及解决乱码问题
6.tomcat启动的源码java项目页面中文乱码如何解决?

idea集成tomcat服务器
本文将详细指导如何在 IntelliJ IDEA 中集成 Tomcat 服务器,以及如何部署和测试 Java Web 项目。源码请确保按照以下步骤操作,源码主力资金主图公式源码以顺利设置开发环境。源码
访问 Tomcat 服务器
为了访问 Tomcat 服务器,源码请遵循以下步骤:
1. 首先,源码双击 bin 目录下的源码 startup.bat 文件,启动 Tomcat 服务器。源码
2. 接着,源码通过浏览器访问服务器。源码在本地开发环境中,源码输入 mand line parameters设置为:-encoding utf-8。源码
对于使用Tomcat运行项目时的控制台中文乱码,调整Tomcat服务的虚拟机选项:Edit Configurations > Tomcat Server > server > VM options设置为:-Dfile.encoding=UTF-8。
如果仍出现乱码,尝试在idea目录下的cmps源码bin文件夹中修改idea.exe.vmoptions或idea.exe.vmoptions配置文件,添加:-Dfile.encoding=UTF-8。 若问题依然存在,建议在idea的帮助菜单中编辑自定义虚拟机选项,同样在配置文件末尾添加:-Dfile.encoding=UTF-8。 以上步骤通常能解决大部分乱码问题。如果还有其他困扰,欢迎在Java技术栈社区寻求帮助或讨论。 本文旨在提供有效的解决方案,建议收藏或转发,以备日后参考。如果您对IntelliJ IDEA有更多兴趣或需要更深入的指导,请关注Java技术栈,我们将持续分享相关实战教程和最新资讯。如何修改IntelliJ IDEA 编辑区主题、文件编码以及解决乱码问题
在使用 IntelliJ IDEA 开发时,调整编辑区主题和解决文件编码问题至关重要,以提升工作效率和代码阅读体验。首先,commit源码让我们来了解一下如何修改编辑区主题。
要更改 IntelliJ IDEA 的编辑区主题,进入 "File" 菜单,选择 "Settings"(在macOS中是"Preferences"),然后在左侧导航栏找到 "Editor"。在 "Colors & Fonts" 部分,点击 "General",在右侧找到 "Editor Font" 下的 "Scheme",选择 "Editor Font Color Scheme"。在这里,你可以浏览预设的主题,或者自定义颜色方案以适应个人喜好。记得点击 "Apply" 和 "OK" 保存设置。
接下来,我们需要处理文件编码问题。当遇到编译错误时,可能是由于文件编码不匹配。在 "Settings" 中,mpl源码找到 "Editor" -> "File Encodings",确保 "Default encoding" 选项与你项目的实际编码格式相符。如果你的项目使用的是UTF-8,确保这里也是UTF-8。如果项目文件夹下有其他编码的文件,可能需要在 "Files encoding" 部分进行设置,使其与项目统一。
最后,对于Tomcat控制台的乱码问题,同样需要调整编码。在 "Run/Debug Configurations" 中选择你的Tomcat配置,然后在 "Edit Configurations" 窗口中,找到 "Deployment" 选项卡。在 "Deployment" 部分,找到 "Content Encoding",确保其设置为 "UTF-8"。这样,Tomcat将使用统一的jsdate源码编码格式,输出就不会再出现乱码了。
通过以上步骤,你可以轻松地修改 IntelliJ IDEA 的编辑区主题,并解决因编码问题导致的编译和控制台输出问题,让开发环境更加顺畅。记得在每次更改设置后重启IDEA以应用新的设置。
tomcat启动的java项目页面中文乱码如何解决?
处理 Tomcat 启动的 Java 项目页面中文乱码问题,主要从几个关键步骤入手。首先,如果在编辑器控制台遇到乱码情况,可以尝试在 VM 参数中添加 -Dfile.encoding=UTF-8。以 IntelliJ IDEA 为例,在 `vm.properties` 文件中加入这条配置即可。这样能确保 Java 环境加载时使用 UTF-8 编码。
针对在 Windows 系统下单独运行 Tomcat 导致的中文乱码问题,解决方法稍有不同。通过执行 `chcp ` 命令,可以更改当前命令行的代码页为 UTF-8。这里的 是 UTF-8 编码对应的代码页编号。
确保项目中所有的文件编码格式均为 UTF-8。这包括源代码、配置文件、资源文件等。不一致的编码格式往往是导致乱码的主要原因。请检查项目中所有与文本处理相关的文件,确保它们的编码设置正确无误。
乱码问题的根源通常在于不同组件或环境之间编码格式不一致。解决方法包括但不限于上述提到的调整环境设置、修改文件编码格式。若问题依然存在,可能需要进一步排查特定组件的设置或寻求更详细的编码问题解决方案。通常,确保编码一致性是解决乱码问题的关键步骤。
照着做!三步搞定Intellij IDEA中文乱码问题
解决Intellij IDEA中文乱码问题的关键在于确保IDEA和系统环境的编码格式一致。以下分步介绍如何解决此问题。
首先,访问慧都网获取免费的IntelliJ IDEA,结合本文进行实践。更多免费教程也请前往慧都网查询。
当在IDEA中输入中文时,如出现乱码现象,请检查以下步骤:
1. **识别问题**:检查Tomcat日志文件(如Catalina Log)是否也存在乱码问题。这通常提示乱码问题可能源自Tomcat配置。
2. **解决Tomcat输出乱码**:使用Notepad++打开Tomcat安装目录下的logging.properties文件。在该文件中,定位并修改UTF-8编码设置为GBK。修改后文件内容应反映GBK编码。
3. **重启Tomcat**:完成编码修改后,重启Tomcat服务器,乱码问题应得到解决。
4. **验证IDEA中文显示**:重启IDEA后,检查中文显示是否正常。若中文显示无误,表示问题已解决。
为确保IDEA与系统环境的编码一致性,可参考以下额外方法进行设置:
1. **设置字体格式**:确保IDEA中的字体设置与系统字体兼容,避免因字体不支持中文导致的乱码问题。
2. **删除编码文件**:从idea文件夹中删除除UTF-8编码外的所有encoding.xml文件,减少IDEA编码冲突的可能性。
3. **调整IDEA文件编码**:在IDEA设置中,确保文件编码格式为UTF-8。操作路径:File -> Settings -> Editor -> File Encodings。
4. **配置Tomcat VM选项**:在Tomcat配置文件中,添加`-Dfile.encoding=UTF-8`参数,确保Tomcat输出使用UTF-8编码。
5. **IDEA安装目录下的VM选项**:在IDEA安装目录下的bin目录下找到idea.exe.vmoptions和idea.exe.vmoptions文件,并在文件结尾添加`-Dfile.encoding=UTF-8`,确保IDEA启动时使用UTF-8编码。
遵循以上步骤后,Intellij IDEA中文乱码问题应得到解决。若问题未解决,欢迎访问慧都网获取更多免费教程及支持。分享您的想法和建议,与社区成员交流经验。
IntelliJ IDEA Community 社区版 Tomcat 插件
IntelliJ IDEA Community 版本的用户若想使用Tomcat插件,可以尝试安装Polaris Tomcat Server。在插件市场搜索并安装,它支持Maven和Gradle Web项目,以及直接导入War文件和文件夹,功能与旗舰版相似。尽管它是收费的,但一年的订阅费用就能获取终身许可,无论是按年付费还是月付满一年。
下载或配置Tomcat Server的过程也相当直观。进入Settings > Polaris Tomcat Server > Tomcat Servers,点击下载或添加已有的服务器,无需再耗费时间寻找不同版本的Tomcat。此外,点击Edit Configuration,添加PolarisTomcatServer配置,选择对应的Tomcat服务器并配置相关参数。
在Deployment Tab界面,选择项目的artifacts或外部的War文件,设置完成后,记得点击Apply保存设置。最后,关闭配置页面,只需点击启动或调试按钮,即可开始你的开发调试工作,无需复杂的操作流程。
重点关注
-
云主机展示网站源码_云主机展示网站源码怎么设置
2025-02-08 03:51 -
网易毕业留言墙源码_网易毕业留言墙源码怎么弄
2025-02-08 03:37 -
excel源码怎么看
2025-02-08 02:40