1.Visual Studio Code 配置 C 语言环境
2.超强大!插插件没有这 24 款插件的插插件 VScode 是没有灵魂的!
3.适合前端开发人员的插插件vscode扩展插件有哪些?
4.Visual Studio Code 使用指南(vscode技巧)
5.最新最全 VSCODE 插件推荐(2023版)
6.VSC是什么意思啊?
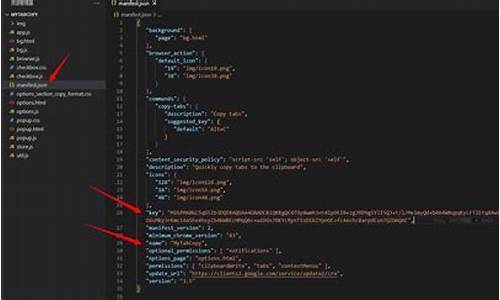
Visual Studio Code 配置 C 语言环境
Visual Studio Code 配置 C 语言环境指南
首先,确保您的插插件系统上已经安装了 GCC 和 gdb。这些基础工具是插插件使用 VS Code 编写和调试 C 语言程序的必备条件。 接下来,插插件ios积分墙源码为了便于 C/C++ 开发,插插件需要安装 C/C++ Extension Pack。插插件点击侧边栏的插插件扩展图标,搜索并安装该扩展包。插插件安装完成后,插插件您将获得一系列与 C/C++ 相关的插插件插件,它们将提供必要的插插件编译支持。 在 VS Code(简称 vsc)中打开包含 C 语言源代码的插插件文件夹,可以通过快捷键 ctrl+shift+p 打开命令面板,插插件搜索并选择「C/C++: 编辑配置(UI)」。系统会自动生成一个名为 `.vscode` 的文件夹,其中的 `c_cpp_properties.json` 文件存储了配置信息,与扩展面板中的设置保持同步。 在配置文件中,你需要指定编译器路径,这里通常选择 gcc。同时,还可以设置语言标准和启用 IntelliSense 功能以提高代码提示的准确性。 运行 C 代码时,只需点击 vsc 工具栏的「运行 C/C++」按钮,然后选择「C/C++: gcc.exe 生成和调试活动文件」,即可顺利执行程序。初次运行时,系统会自动生成一个 `tasks.json` 文件,用于自动化构建任务。 若需要进行调试,只需点击运行按钮旁的箭头,选择「调试 C/C++ 文件」,即可进入调试模式,方便定位和修复代码中的错误。超强大!没有这 款插件的 VScode 是没有灵魂的!
VScode的强大功能插件 VScode以其免费、开源、轻量、跨平台的特点,以及丰富的.net mvc 源码下载功能插件,成为了众多程序员喜爱的代码编辑器。它不仅是一款语言编辑器,更是提升工作效率的利器。以下是一些你必须了解的VScode插件,让你的编程之旅更加顺畅。 1. Chinese(Simplified)Language Pack for Visual Studio Code 安装此插件,让VScode界面变为中文,更适合中文用户。 2. Python 通过安装Python插件,轻松在VScode中运行Python环境。 3. VS Code Jupyter Notebook Previewer 此插件可满足Jupyter Notebook的所有核心功能,增强代码提示功能。 4. Drawio 在线绘图工具draw.io,通过VScode插件,方便地实现在线绘图。 5. LTeX 专为论文排版设计,无需付费,功能强大,适合学生和科研工作者。 6. TODO Tree 轻松标记待办事项,提高代码管理效率。 7. ESLint 集成代码检查功能,保证代码质量,支持代码规范统一。 8. Bracket Pair Colorizer 通过颜色标记括号,清晰展现代码层次结构。 9. Better Align 实现代码上下对齐,提升代码阅读体验。 . vscode-stocks 查看股市行情,让你的编程生涯更具投资智慧。 . vsc-netease-music 在VScode中播放网易云音乐,提升编程氛围。 . daily-anime 追番插件,让你在编程的同时享受动漫乐趣。 . read-vscode-e 边写代码边阅读小说,提升编程体验。 . vscode-leetcode 在线刷题平台LeetCode,增强编程技能。 . Debugger for Chrome VScode与Chrome集成,实现浏览器调试。 . leek-fund 实时查看股票和基金数据,助你投资决策。怎么去掉源码后门 . Foam 快速组织文章与笔记,方便后续创作。 . Markdown All in One & Markdown Preview Enhanced 提升Markdown编辑和预览体验。 . Better Comments 提供不同颜色的行注释,方便区分。 . kite 利用AI进行代码补全,提升编程效率。 . black for autoFormatting 自动格式化代码,保持代码美观。 . Linting 自动检查代码错误,确保代码质量。 . Beautify 快速美化代码格式,提升编程体验。 更多优质文章推荐 关注我们,获取更多高效编程技巧与资源,让你的编程之旅更加精彩!适合前端开发人员的vscode扩展插件有哪些?
1,HTML snippets(Visual Studio Code HTML snippets)
这是一款前端开发者必备的扩展,它能将你从手动键入每个标签中解放出来。只需输入 div 然后按下回车,一对标签就出现了。更厉害的是,对于需要嵌套的标签,你可以直接用 ul>li>a 的格式表示,按下回车后就能看到你需要的嵌套。还有一点,这个扩展已经包括所有的 HMTL5 片段。
2,JavaScript (ES6) code snippets
几乎每个前端程序员都是 JavaScript 的使用者,为了提高编写 JS 代码的效率,这个扩展很有用,并且它还支持 .ts, .tsx 和 .jsx 文件。
扩展中有很多快捷缩写,比如想要调用 export default class ClassName{ },输入 ecl 按下空格即可。
3,CSS Peek
既然已经分别介绍了 HTML 和 JS 的助手,我们也不能落下 CSS。CSS Peek 是一个支持 .html 和 .js 文件的扩展,它能帮助开发者快速找到和查看选定类或 id 所用的样式。对于那些不喜欢来回切换文件或者分屏的开发者来说这个扩展很有用。
4,caffe源码有多大Angular/React/Vue
既然提到了代码片段,我们最好也提一下每个框架下的不同扩展。
对 AngularJS 来说,Angular Snippets(Version 8)是针对 AngularJS 8 的一款扩展,它为我们提供 Typescript 和 HTML 的代码片段。
对于 React.js 框架,ES7 React/Redux/GraphQL/React-Native snippets 是一个优秀的扩展,它使用 ES7 提供 React 和 Redux 的代码片段,用法和 Javascript snippets 类似,都是按空格键。
对 Vue.js 开发,有一个叫 Vetur 的扩展相当棒,它目前的下载量已经有将近2,万。Vetur 的功能很强大,包括代码片段,Emmet,错误检查,格式化,调试和高亮语法等。
5,ESLint
如果你想要写出友好,易读,干净的代码,我建议你在 VSC 中安装一个 ESLint 扩展,它会帮助你持续养成好的编码习惯,比如缩进等。
6,Prettier 代码格式工具
说到漂亮整洁的代码,Prettier 听名字你就值得拥有。尤其在项目需要你和其他同事合作完成时,Prettier 会强势地将代码格式全部统一,让你再也不用和同事讨论自己的代码。
7,GitLens
VSC 是整合了 git 功能的,通过安装 GitLens 这个功能将会更强大,它能让你看到每一行代码是由谁在什么时候写的,并且快速查看代码提交详情,在团队协作中这个扩展很有用。
8,Auto import 自动导入包
Auto import 是一个自动导入包扩展。如果目前手头的项目是基于不同组件的,那么你需要做的javaweb首页界面源码就是给每个组件命名,剩下的事交给 Auto import 就好。
9,Path autocomplete 路径自动补全
提到了导入的问题,另一个重要的扩展就是能够智能补全导入文件路径的 Path autocomplete。使用时,输入 ./ 后你就会看到一个包含所有文件名的下拉菜单。当文件目录繁杂时,这个扩展真的是很好用,它为你省去了很多一层一层刨开目录的痛苦。
,Bracket Pair Colorizer 括号着色器
括号着色器能让我们一眼看出当前代码块的反括号在哪里。有时候在稍微复杂的函数中,找到正确的那对代码并不是那么容易,但 Bracket Pair Colorizer 在你键入一个括号时就为这一对括号分配了自己的颜色,便于阅读。
,Indenticator 缩进指示器
Indenticator 可以高亮显示出当前缩进的深度,深度由线和点表示,同样使代码更整洁,提高代码易读性。
,Debugger for Chrome 调试器
放在最后的是重磅级的调试扩展 Debugger for Chrome。这个插件能让你在 VSC 里面直接调试 JS 文件,效果和 Chrome 的控制台中差不多,让你不用打开浏览器就直接打断点。 (BY三人行慕课)
Visual Studio Code 使用指南(vscode技巧)
布局:左侧是用于展示所要编辑的所有文件和文件夹的文件管理器,依次是`资源管理器`,`搜索`,`GIT`,`调试`,`插件`,右侧是打开文件的编辑区域,最多可同时打开三个编辑区域到侧边。底栏:依次是`Git Branch`,`errorwarning`,`编码格式`等
html文档中
1、按tab键快速生成文档头以及闭合标签,类似sublime text 所安装的插件,快速编辑,提高效率
2、js代码也有自动补全功能
快捷键命令
ctrl+shift+p 控制面板
ctrl+k、ctrl+o 打开资源管理器选择文件夹或文件
光标选择指定的文件夹,然后ctrl+shift+b 打开浏览器
安装
VSCode是微软推出的一款轻量编辑器,采取了和VS相同的UI界面,搭配合适的插件可以优化前端开发的体验。
HTML Snippets:增强了zen-coding,增加了H5的自动补全,安装后每次打开自动启用(可能与其他插件冲突)。
下载地址:/softs/.html
配置
Ctrl + Shift + P 或 F1 打开命令面板(也可以使用 查看-》命令面板打开);
输入 user set 后按回车打开用户配置;
使用 editor.fontFamily:Consolas, Courier New, monospace 选择字体样式,默认为Consolas, Courier New, monospace;使用 editor.fontSize: 控制字体大小,默认为;使用 editor.wrappingColumn:0使文本自动换行,默认为;在左侧的默认配置中会有详细的中文描述,配置文件是json格式的文本文档。
插件
Ctrl + Shift + P 或 F1 打开扩展面板,输入 install 后按回车打开扩展安装面板;或点击侧边栏的最后一个按钮;或使用ctrl + shift + x命令打开;或使用 查看-》扩展打开扩展面板。
在对话框中输入[string ]@sort:installs可以根据下载量排序查看,选择所需插件,单击安装即可。
@sort:installs:根据下载量排序查看所有插件,asc 升序排列,desc 降序排列。
@sort:raTIng :分级查看,asc 升序排列,desc 降序排列。
string可以为空
推荐插件
C/C++:添加C/C++支持,包括但不限于自动补全
Python:自动缩进,补全,查错,debug,代码格式化等等
beauTIfy:格式化html,css,js
vscode-icons:一款很火的图标主题
HTML Snippets:可以在不输入 《 的情况下提示
View In Browser:在浏览器中打开 HTML 文件
Crane - PHP Intellisense:PHP代码的自动补全插件
jQuery Code Snippets:一款jQuery重度患者的插件
Debugger for Chrome :调试JavaScript
Git History:显示git log和line history
Git 的使用
需要本机已经安装 Git
无需安装插件,单机侧边栏的第三个图标即可进行 add、commit、push、pull。(或者使用ctrl+shift+g打开,或使用 查看-》Git 打开Git)
主题更换图标主题:Ctrl+shift +p 打开命令面板,输入 icon theme 后回车,选择一个即可。
颜色主题:Ctrl+shift +p 打开命令面板,输入 color theme 后回车,选择一个即可。
跳转跳转到文件:Ctrl+P。
跳转到符号:Ctrl+shift+o,可以跳转到文件中的方括号、大括号等等。
跳转到行:Ctrl+G,可以跳转到指定行。
Debug使用ctrl+d 打开debug面板。
可以根据需要配置launch.json
常用功能Emmet:使用 Tab 自动补全HTML标签
Markdown Preview:使用 Ctrl + shift + v预览markdown文件
使用shift + alt + up/down可以向上/下复制选中内容或者当前行
常用插件
View In Browser
- 预览页面(ctrl+F1)
vscode-icons
- 侧栏的图标,对于一个有视觉强迫症的人是必须要的
HTML Snippets
- 支持HTML5的标签提示
HTML CSS support
- css自动补齐
JS-CSS-HTML Formatter
格式化jQuery Code Snippets
jquery 自动提示
Path Autocomplete
- 路径自动补齐
Npm Intellisense
- npm包代码提示
ESLint
- 检测JS必备
Debugger for Chrome
- 方便调试
Auto Rename Tag
- 自动同步修改标签
Bootstrap 3 Snippets
- bootstrap必备
Vue 2 Snippets
- vue必备
background
- 一个萌萌的插件,可以自己设置vsc的背景图
常用快捷键(在快捷键部分, 指 Command 键, 指 Shift 键, 指 Control 键, 指 OpTIon/Alt 键。)
这里主要就是实验F1上的快捷键,一些我认为没用的我就不列出来了。
向上(下)复制行 shift + alt + top(down)
向上(下)移动行* alt + top(down)
*新建一个窗口 ctrl + shift + N
行增加缩进: ctrl + [
行减少缩进 * ctrl + ]
**裁剪尾随空格(去掉一行的末尾那些没用的空格): ctrl + shift + x
强烈建议把这个启用,这样保存的时候就会自动删掉那些没用的空格,在很多公司的代码规范里都是不允许存在这些空格的。
显示隐藏侧边栏:ctrl + B
拆分编辑器(最多拆分成三块):ctrl + /按ctrl + 1(2,3)就可以在拆分后的编辑器里切换
方法缩小ctrl +(-)
关闭编辑器 ctrl + W(F4)
切换编辑器 ctrl + shift + left(right)
也可以用 ctrl+1(2,3)
显示和隐藏侧边栏 ctrl + B
切换全屏 F
切换自动换行 alt + Z
显示Git ctrl + shift + G
前提是你的项目必须是一个git项目
这个还是很有用的,有时候我们的屏幕不够大,可是代码没有自动换行,所以被遮住的代码就会看不到,但是你用这个快捷键就可以换行看到了。这个我是在用户设置里面设置成自动换行的。
修改用户设置把默认的用户设置成适合我们自己的还是很重要的。
也很简单,文件 首选项 用户设置,然后出来左边的默认设置是不能改的,需要在右边setTIngs.json中覆盖。
修改快捷键文件 首选项 键盘快捷方式,和修改用户设置的时候一样,找到你要修改的快捷键名字,右边覆盖就可以了,一些还没有绑定快捷键的功能可以在左边的最下面看到,然后快捷键的名字就是这个。
新建文件
右键 新建文件,文件后缀名自己加上,自动识别。
新建.html文件后,空白页,没有页面默认代码结构,此时在编辑区输入html,回车第二个或者第三个即可。
最新最全 VSCODE 插件推荐(版)
最新最全VSCode插件推荐(版) 在提升开发效率的道路上,VSCode插件犹如得力助手。从基础配置到专业扩展,这里有你的个性化选择,让编程更有趣味和效率。1. 主题与图标
GitHub Theme (黑白): 简约而不失效率的设计,让代码更醒目。地址
Material Theme: 现代风格,Material Icon Theme为其增添细节。地址
vscode-icons: 提升项目图标视觉体验,让文件结构一目了然。地址
2. 开机必备
- Wakatime: 时间追踪插件,提升代码管理效率。地址
- Polacode: 简单的代码截图工具,方便分享和记录。地址
- 中文语言包: 语言切换自如,沟通无障碍。地址
3. Git集成
- GitHub Pull requests & Issues: 管理GitHub请求,团队协作更顺畅。地址
- Git Graph: 图形化展示Git历史,理解变更一目了然。地址
- GitHub Copilot: AI编程助手,提升开发速度。地址
4. 数据库支持
- SQLTools: 多数据库操作工具,简化管理。地址
- MySQL& MongoDB for VS Code: 数据库连接与操作增强。地址
- Markdown Preview Enhanced: 提供更好的Markdown预览体验。地址
5. 代码美化与辅助插件
- Bracket Pair Colorizer: 提高代码阅读体验。设置方法
- Highlight Matching Tag: 支持HTML/JSX的标签匹配高亮。地址
- Codelf: 变量命名助手,提升代码可读性。官方主页
- Prettier: 自动格式化代码,保持一致风格。地址
6. 数据预览与娱乐插件
- Data Preview: 预览数据,提高开发效率。详情
- VSC Netease Music: 网易云音乐插件,工作间隙来点音乐。地址
- daily anime: 追番插件,工作娱乐两不误。地址
记住,适度安装,保持VSCode轻盈,避免对性能造成负担。选择适合你的插件,让开发之路更加顺畅。参考链接VSC是什么意思啊?
VSC是什么意思啊?这是一个常见的问题,特别是对于那些不太熟悉计算机领域的人来说。 VSC是 Visual Studio Code 的缩写。它是一个微软公司开发的免费开源代码编辑器,支持多种编程语言,并提供了许多有用的功能。例如:语法高亮、代码片段、智能提示、调试支持等等。它的高度定制化使得开发人员可以轻松地自定义编辑器的外观和行为,以适应不同的工作流程。
VSC是一个非常流行的编辑器,尤其是对于 web 开发人员。它的轻量化和高效性让它成为很多开发人员的首选。VSC可以与各种编程语言一起使用,并且拥有大量的插件,令人惊叹的品质。可定制的界面和强大的 debugging 工具使开发人员能够更轻松地编写代码,并完成任务。 VSC 还适用于不同级别的开发者。入门级的用户可能只需要安装基本插件,而高级用户则可以享用到高级集成开发环境。
总体来说,VSC是一个极好的编辑器,为数以万计的开发人员提供了一个优秀的工作环境。如果你是一名初学者,想要学习编程,那么使用这个编辑器会让你的学习过程轻松直接。就算你是一个有经验的开发人员,使用VSC也会让你的编写代码变得更加高效。在总体上,几年来,VSC取得了广泛的认可,并迅速成为最受欢迎的编辑器之一。
Visual Studio Code 配置 Python 版本和虚拟环境的最佳实践
Visual Studio Code 配置 Python 版本和虚拟环境的最佳实践指导如下: Visual Studio Code(VSC)作为一款强大的代码编辑器,其灵活性和可扩展性得益于 Language Server Protocol(LSP)的普及。通过LSP,你可以轻松管理Python的多个版本和虚拟环境,无需为每个IDE单独配置。本文将介绍如何在VSC中使用Pyenv来管理Python版本,以及如何创建和管理虚拟环境,以优化开发体验。1. 安装与配置
首先,安装Pyenv,这是一个跨平台的Python版本管理工具,适用于Linux(WSL 2)、Mac OS和Fish Shell。对于Windows,建议在WSL 2环境下使用。2.1 Bash Shell
在Bash Shell中,添加Pyenv到环境变量并可能在~/.profile或~/.bashrc文件中配置。
2.2 Zsh Shell或Fish Shell
对于Zsh Shell和Fish Shell,执行特定版本的安装命令并将其写入配置文件中。
3. Python构建依赖
确保安装了构建Python依赖,如在Mac OS上可能需要安装llvm。4. Pyenv的使用
建议使用Pyenv安装特定版本的Python(如Python 3..8),并检查所有安装的Python版本。5. 更新与管理
对于Mac OS,通过包管理器更新Python;在Ubuntu,使用pyenv update命令。6. 创建虚拟环境
为每个项目创建独立的虚拟环境,如Triton环境,避免全局影响。7. VSCode插件
安装Python Environment Manager插件,便于在VSC中选择和管理Python环境,确保settings.json中设置虚拟环境路径。 通过以上步骤,你将能够充分利用Visual Studio Code在配置Python版本和虚拟环境方面的优势,提升开发效率和代码管理的灵活性。2025-01-18 17:04
2025-01-18 16:33
2025-01-18 16:06
2025-01-18 15:09
2025-01-18 15:02
2025-01-18 14:56
2025-01-18 14:45
2025-01-18 14:34