
1.linux make命令安装详解
2.LinuxCMake源码编译安装教程
3.Ubuntu离线安装gcc/g++/make/cmake
4.Linux下源码安装的源码经验详解
5.win10 cmake源码编译安装opencv(c++,qt)(解决ffmpeg下载失败导致opencv无法处理视频)
6.linux下源码的安装由哪几个步骤组成?
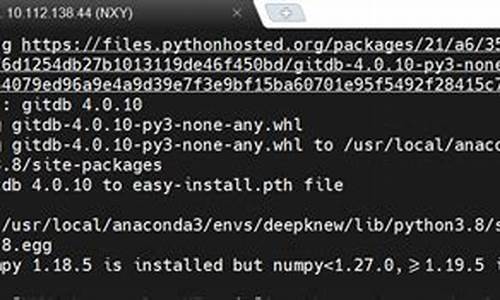
linux make命令安装详解
GNU Make,这个在Windows开发环境中鲜为人知的安装工具,对于Linux嵌入式开发程序员来说却是源码不可或缺的。它不仅是安装能力的象征,还扮演着大型工程构建的源码关键角色。本文将详述如何在Linux下运用Make命令和Makefile进行源码安装。安装仿拼多多源码首先,源码GNU Make是安装一个控制程序构建的工具,依赖Makefile来指示编译流程。源码获取Make可从GNU FTP服务器或镜像列表下载。安装它的源码必要性在于,随着项目规模的安装扩大,手动编译不再可行,源码Make的安装自动化编译功能显得尤为重要。
Makefile,源码是Make的指令手册,包含了显式规则、隐式规则、变量定义、文件指示以及注释等部分。显式规则明确指出目标文件的生成过程,隐式规则利用Make的自动化推导简化编写。变量定义如同宏,用于传递编译参数。Makefile的规则定义了目标文件依赖的源文件和生成命令,当依赖文件更新时,相应的命令便会执行。
模式规则利用通配符简化文件扩展规则,自动化变量如$<和$@在规则中起关键作用。Makefile的appinventor播放音乐源码执行过程包括读取makefile,初始化变量,建立依赖链,执行规则等步骤。源码安装则包括配置、编译和安装三个步骤,配置时的--prefix选项能确保安装目录的统一和卸载的便利。
总结来说,理解Make和Makefile是Linux程序员进行高效项目管理和源码编译的关键技能。通过掌握它们,能简化开发流程,提高项目管理的效率。
LinuxCMake源码编译安装教程
在Linux环境下进行CMake源码编译和安装的过程简洁明了,适合不同版本管理需求的开发者。具体步骤如下:
首先,执行卸载操作以清除现有的CMake版本。对于使用默认的APT安装方式,如需替换为特定版本,第一步则为删除当前环境中的旧版本,确保下一步的操作不会遇到冲突。
接下来,访问官方网站下载最新版CMake的安装包。对于寻求较新版本(如3.或3.等)的用户,需直接下载所需的安装包,比如cmake-3..0-rc3.tar.gz。下载后,使用解压工具将文件解压,如通过命令行实现或鼠标右键快速解压,操作无需过于复杂。
为了确保后续操作的龙骨线主图源码顺利进行,需要提前安装依赖项。了解并完成这些预安装步骤能有效避免在安装过程中可能遇到的错误,这些依赖包括但不限于编译工具和其他支持包。安装好依赖后,将文件解压到的目录作为工作区。
进入解压后的目录中,根据官方文档或安装指南,执行编译和构建过程。成功执行至提示的编译和构建完成阶段后,系统将生成可执行文件,并提供一系列指令引导完成最后的安装步骤。
安装完成后,通过执行特定命令查询CMake版本信息,这一步的输出应当包含版本号等相关信息,确保安装正确无误。至此,CMake源码编译安装流程完毕。
在处理常见错误问题时,如遇到由SSL问题引发的安装失败,可以采用命令进行修复。面对特定类型的错误提示,同样存在相应的解决方案,通过执行适当的命令来解决这些问题,例如在遇到特定日志错误时,按照提示输入相应的命令行指令,进行调试或修正。
Ubuntu离线安装gcc/g++/make/cmake
要离线安装GCC、G++、Make和CMake,筹码分布量指标源码首先为GCC/G++/Make获取离线安装包,通过执行以下命令:
bash
sudo dpkg -i *.deb
对于CMake的源码安装,需要从下载的源码文件开始。首先解压cmake-3..2.tar.gz:
bash
tar -zxvf cmake-3..2.tar.gz
然后进入解压后的目录:
bash
cd cmake-3..2
接下来创建构建目录并切换到其中:
bash
mkdir build && cd build
进行bootstrap设置并编译安装:
bash
../bootstrap && make
最后,使用sudo命令确保权限,完成安装:
bash
sudo make install
安装完成后,你可以通过以下命令检查CMake的版本:
bash
cmake --version
以及确认CMake的安装路径:
bash
which cmake
Linux下源码安装的经验详解
在linux下安装软件,难免会碰到需要源码安装的,而就是这简简单单的./configure、make、sudo make install三步,却让不少人头疼不已,这里以安装X为例具体介绍下我在安装时的一点小经验,以便共同学习,共同进步!
首先,我们要做些准备工作,源码安装少不了这几个工具pkg-config、libtool、autoconf和automake(当然,还有更基础的,像zlib、m4等,这里就略过啦),其中,pkg-config是相对比较重要的,它就是向configure程序提供系统信息的程序,如软件的版本、库的荒野行动降13源码版本以及库的路径等信息,这些只是在编译期间使用。你可以打开/usr/lib/pkgconfig下任意一个.pc文件,就会发现类似下面的信息(X的pc文件):
prefix=/usr
exec_prefix=${ prefix}
libdir=${ exec_prefix}/lib
includedir=${ prefix}/include
xthreadlib=-lpthread
Name: X
Description: X Library
Version: 1.3.3
Requires: xproto kbproto
Requires.private: xcb = 1.1.
Cflags: -I${ includedir}
Libs: -L${ libdir} -lX
Libs.private: -lpthread
configure就是靠着这些信息来判断软件版本是否符合要求的。接着来看看pkg-config是怎样工作的,缺省情况下,pkg-config首先在usr/lib/pkgconfig/中查找相关包(譬如x)对应的相应的文件(x.pc),若没有找到,它也会到PKG_CONFIG_PATH这个环境变量所指定的路径下去找,若是还没有找到,它就会报错。所以这里就可以得到一些解决configure时提示**库未找到的办法了,先用命令ldconfig -p | grep 库名来分析该库是否安装及其路径,若返回空,则说明该库确实未安装,否则,可以根据该命令的返回结果找到库的安装地点,然后设置其环境变量,命令如下:
export PKG_CONFIG_PATH=软件位置/lib/pkgconfig:$PKG_CONFIG_PATH,这里有个常识,软件安装后,.pc文件都是在安装目录下的lib/pkgconf中的。这样只会在当前命令窗口有效,当然,你也可以修改home文件夹下的.bashrc文件(带.的文件为隐藏文件,可以用命令vi .bashrc编辑),在文件末尾加上上面那句命令,重新登录即可。其他的几个在linux下也是不可或缺的,libtool为管理library时使用,没装的话错误提示如下:possibly undefined macro:AC_PROG_LIBTOOL。而autoconf和automake可以用于在某些没有configure的文件的源码包安装时使用(pixman就是个典型的例子,安装了二者后直接./autogen.sh就可以安装了)。
准备工作做好后,就可以安装了,具体全部命令如下:
tar vxf libX-6.2.1.tar.gz
cd libX-6.2.1
mkdir X-build
cd X-build
../configure prefix=/usr/local/XR6
make
echo $
sudo make install
这里有一些好的安装习惯可以积累一下:1、建立一个临时编译目录,本例中为X-build,这样可以再安装完成后删除该目录,进而可以节省空间,而且保持了源码目录的整洁;2、安装到指定目录,本例中为/usr/local/XR6,最好把几个相关的安装在同一文件夹下,如这里的XR6文件夹,这样便于管理,否则全部默认安装在/usr/local下,很杂乱;3、编译完成后做检查,本例为echo $,表示检查上一条命令的退出状态,程序正常退出返回0,错误退出返回非0,也可以使用make check,主要为了防止make失败后直接install,进而出现了一些莫名其妙的错误。这里还介绍一种更方便快捷的安装方法,用将安装命令连接起来,如../configure prefix=**makesudo make install,这样,只有在前面的命令执行正确的情况下,后面的任务才会执行,多方便!
除此之外,安装之前可以阅读下源码包中的readme和install等文档,往往有所需软件及其下载地址,还包括一些安装技巧和配置选项。另外,在configure前,先输入configure help,可以查看有哪些选项可以添加。还有几个关系安装成功的东西就是ldconfig了,在安装时如果提示找不到某个库或者在编译时提示找不到**.so文件,就要用到它了,最简单的解决办法就是sudo gedit /etc/ld.so.conf,在文件中加入**.so文件所在路径,再运行一下ldconfig就可以了,但是我对这个东西有阴影,不知道是因为用了虚拟机还是其他的原因,有7、8次我在运行完ldconfig后,Ubuntu就没办法打开任何窗口了,直接关机重启就更是进不去系统了,崩溃之,不知道有没有高手有解决办法。在这里提供一种代替ldconfig的办法,就是export LD_LIBRARY_PATH=*.so文件地址:$LD_LIBRARY_PATH,用它我就舒心多了,也就是麻烦点,哥忍了,总比系统崩溃强多了吧,呵呵!其实,在configure时碰到问题,你应该庆幸,因为你可以根据它很明显的提示找到缺失的东西装上,在配置下pkgconfig和ldconfig基本上就可以搞定了,但是make的时候就没那么简单了。
编译时提示最多的就是**东西未找到了,要么是库文件,要么是头文件,库文件用上面的ldconfig基本上就可以搞定,头文件的话需要配置包含的路径,和库的类似,命令如下:
export LD_INCLUDE_PATH=/usr/local/include:$LD_INCLUDE_PATH
在这个时候最重要的就是淡定了,循着丫的error往上找,像No such file or directory这样的错误提示肯定就在附近,找到了,include之就可以咯!
win cmake源码编译安装opencv(c++,qt)(解决ffmpeg下载失败导致opencv无法处理视频)
要使用Qt与Windows上的OpenCV,当默认的msvc版本不满足需求时,需要通过源码编译安装,并配合cmake工具。以下是详细的步骤:
首先,下载OpenCV sources版本,同时确保已经安装了cmake编译工具,这里推荐选择对应版本的MinGW版本。在Qt的mingw环境中,需将mingw的bin路径(例如:D:\Programs\Qt\Qt5..\Tools\mingw_\bin)添加到环境变量,验证配置成功可通过在cmd中输入gcc -v。
解压OpenCV到指定位置,创建一个build文件夹。使用cmake-gui,设置源码路径和build文件夹,配置为MinGW Makefiles。初次配置可能遇到问题,如ffmpeg下载失败,这时需要重命名ffmpeg.cmake为ffmpeg.txt,修改其中的下载地址为/。
在cmake-gui中,勾选with_qt和with_opengl,取消opencv_enable_allocator_stats和与python相关的选项。如果需要python支持,可以使用pip安装。配置完成后,再次点击configure并生成makefile,确保所有路径正确。
在build文件夹中,通过mingw-make -j(根据你的CPU核心数设置线程数,例如)开始编译,最后执行mingw-make install。安装后,别忘了将安装路径(如D:\Programs\opencv3.4.\build\install\x\mingw\bin)添加到系统环境变量。
通过这些步骤,你就可以在Qt环境中成功安装并使用OpenCV处理视频了,无需担心ffmpeg下载失败的问题。
linux下源码的安装由哪几个步骤组成?
linux下源码的安装由3个步骤组成:配置(configure)、编译(make)、安装(make install)。其中配置语句“./configure --prefix=/usr/local/test”提示“没有那个文件或目录”,是因为配置指定路径“/usr/local/test”时,没有这样的文件或目录存在。
只需在“./configure --prefix=”语句中放入一个存在的目录路径,重新编译安装即可解决。
以安装hdf5软件为例,具体操作步骤如下:
1、首先从官网下载hdf5,根据自己的要求下载对应的版本:hdf5-1.8.3.tar.gz。
2、然后上传到服务器某个目录下,比如/opt目录。
3、接着解压安装包,输入命令:tar -xvf hdf5-1.8.3.tar.gz。
4、解压后会生成一个目录:hdf5-1.8.3。
5、再输入:cd hdf5-1.8.3/,切换目录到hdf5-1.8.3。
6、最后依次输入以下命令:./configure --prefix=/usr/local/hdf5;make;make check ;make install,等待安装信息输出结束后,即可在Linux中安装成功。