1.Android登录界面源代码delphi xe10
2.截屏Android 4.0截屏方法
3.如何对android手机截屏
4.安卓adb如何提高截屏效率

Android登录界面源代码delphi xe10
[示例介绍]
[示例屏幕截图] #8:8:f:8:2:9delphi xe android:2:9:8:8:8:d:d:1:d:c:1:c:e:1:1:2:9:7:8:7:5delphi xe android:4:4:5:5:5#
[核心代码]过程Tfmbody.InitFrame();
开始
{ fmapp: = Tfmapp.Create(自己);
fmapp.Parent: = TabItem1;
fmapp.Align: = TAlignLayout.Client;
fmmsg: = Tfmmsg.Create(自己);
fmmsg.Parent: = TabItem2;
fmmsg.Align: = TAlignLayout.Client;
fmtel: = Tfmtel.Create(自己);
fmtel.Parent: = TabItem3;
fmtel.Align: = TAlignLayout.Client;
fmsetting: = Tfmsetting.Create(自己);
fmsetting.Parent: = TabItem4;
fmsetting.Align: = TAlignLayout.Client;}
end;
过程Tfmbody.UnInitFrame();
开始
{ fmapp.DisposeOf;
fmmsg.DisposeOf;
fmtel.DisposeOf;
fmsetting.DisposeOf;}
end;
结束.
截屏Android 4.0截屏方法
在Android 4.0及以后的幕截码版本中,操作手机屏幕进行截图的图源方式变得更加简便。具体步骤如下: 首先,截屏你需要同时按下手机的代码电源键和音量调节键。这是幕截码Android 4.0提供的截屏快捷方式,相较于之前的图源G代码解释器源码版本,这个组合键操作更为直观且易于记忆。截屏 一旦按下这两个键,代码手机会立即执行截屏操作。幕截码截屏完成后,图源系统会自动将保存在设备的截屏媒体库中。这个设置使得用户无需退出当前运行的代码应用,就能方便地访问和管理截图内容,幕截码特别对于热衷于玩游戏的图源用户来说,即使在游戏进行中,截屏也能轻松截取游戏画面,无需担心影响游戏进程。 要查看截图,只需打开手机的媒体库,你就能找到刚刚截取的屏幕图像,无需额外搜索或设置,操作起来非常直观和快捷。android 看源码工具这种改进无疑提升了用户的使用体验,使得屏幕截图功能在Android 4.0及后续版本中更加实用和易用。扩展资料
截屏是一种截取或文字的途径,也是一种计算机运用技术。通过这种技术可以从网上截取下自己感兴趣的文章供自己使用观看,可以帮助人们更好的去理解使用知识。是一种人人都能使用并且学会方法。可以通过一些软件实现截屏功能。
如何对android手机截屏
若使用的是vivo手机,可以查看以下vivo手机截屏方法:非全面屏机型:同时按住HOME键+电源键即可截屏。
全面屏机型有下列几种截图方法,可以根据需要选择:
1、三指下滑截图:在亮屏界面三指按住屏幕向下滑动,进入设置--快捷与辅助--超级截屏--确认“手势截屏/三指下滑截屏”开关保持开启;
(部分机型需进入设置--截屏--快速截屏--开启三指上滑截屏)
2、物理按键截图:同时按住“电源键”和“音量下键”,上下折叠屏机型的外屏仅支持物理按键截图;
3、分屏截图:分屏状态下,在左/右侧三指按住屏幕下滑,分别能截取对应区域的屏幕;在屏幕中间三指按住屏幕下滑,能全屏截图(部分折叠屏机型支持)。
截图保存路径:文件管理--手机存储/内部存储--Pictures/DCIM--Screenshots文件夹;也可以进入相册--截屏中查看。spark sql 源码分析
注:部分应用(如银行类)内不支持截屏操作
4、进入设置--快捷与辅助/更多设置--悬浮球中将「悬浮球」开启,然后在任意界面点击悬浮球“截屏”快捷工具完成截屏。
5、Jovi语音助手截屏,唤醒Jovi语音助手后,说出“截屏”,语音助手即会执行截屏操作。
6、调出控制中心,点击超级截屏,再点击截屏即可。
更多使用疑惑可进入vivo官网--我的--在线客服--输入人工,咨询在线客服反馈。
安卓adb如何提高截屏效率
截屏是一种截取或文字的途径,也是一种计算机运用技术。通过这种技术可以从网上截取下自己感兴趣的文章供自己使用观看,可以帮助人们更好的去理解使用知识。是一种人人...安装JDK
安装android 命令行开发工具
打开命令行,进入platform-tools文件夹,可以发现里面有adb
一、rpmlib 源码 包下载使用数据线连接手机截图 1、首先关闭手机管理软件(助手、助手等),然后运行cmd; 截图命令 adb shell /system/bin/screencap -p /sdcard/screenshot.png将截图复制到电脑盘中adb pull /sdcard/screenshot.png E:\download
二、手机无线截图(电脑与手机必须在同局域网内) 1、下载并安装《adbWireless》,需要root权限~ 2、运行adbWireless,点击按钮启动adbWireless,然后会提示设备的IP地址;
3、输入adb connect IP:端口号连接到手机,然后就可以截图了。。 截图命令 adb connect ..1.: adb shell /system/bin/screencap -p /sdcard/screenshot.png adb pull /sdcard/screenshot.png E:\download
方法/步骤2
一句命令搞定截屏 在安卓开发中, 我们很多时候都要用到截屏这个功能。 有时是为了演示, 有时是为了报告问题(比如在Bugzilla, Jira, Redmine等Bug跟踪系统中上传截图), 有时是为了发布应用时要用的截图。 今天就来聊聊如何快速只用一句简单的命令就搞定截图。
由繁到简的演进:三种方法 这篇主要讲Linux系统下如何Android手机截屏(当然了,Windows下也类似,可以自行尝试): 首先你的Linux中要安装了adb(也就是Android Debug Bridge,可以在你下载的Android的SDK的platform-tools文件夹中找到,只要把路径加入PATH环境变量就可以)。源码好用网codehyw
而且你的Android手机须要开启了Develop options (开发者选项,要开启好像一般是在Settings(设置)里的About device(关于本机)中按7次Build number那个地方),如下:那么截屏有哪几种方式呢?应该有很多,这里提供由繁到简的三种方法,也记录了小编从事Android开发之后的截屏方法的“演进
方法/步骤3
1 adbpull/手机的截屏保存路径/xxx.png 纯adb命令 1.使用screencap这个命令,配合adb命令来实现截图并保存到手机的/sdcard目录中: 1 adbshellscreencap-p/sdcard/hello.png
2.用adb pull将手机中的文件取回本地: 1 adbpull/sdcard/hello.png
2.用adb pull将手机中的文件取回本地: 1 adbpull/sdcard/hello.png 成功运行上面两行命令之后,你的家目录~中就会多出一个hello.png的。 当然了,截图时注意不要锁屏,不然截出来就是黑屏。 Shell函数+命令 第二种用adb命令的方式已经比较简单快捷了。但是,作为程序员,难道每次截屏都要输入这两个命令吗?简直不能忍。
方法/步骤4
3.保存,退出。然后,用source命令使修改立即生效: 1 source~/.bashrc 4.之后,使用很简单,在终端中输入: 1 droidshothello hello就是你传给droidshot这个函数的第一个参数(你也可以随便取其他名字),相当于函数里那个$1。 因此,在你的家目录~下就会多了一个 hello.png的,就是你刚才先截图,保存到Android手机的/sdcard目录下,再从Android手机中用adb pull来取回到本地的那张屏幕截图。
screen.png这张截图就如上图这样,这张是在三星的Galaxy S7上截的。 是不是超级省事呢?以后你想创建其他截屏,只要在终端输入:
年末较闲,就上个星期查找各方面的资料关于android截图事情,自已也测试一些代码,已改改进或者优化。接下来进行总结一下。其实,如果真正android系统截屏是需要root权限的。但要用户使用都root,似乎不可能,体验性太差了。这期间我稍微观察了QQ的截图。QQ的截图是摇一摇截图当前屏幕,这个是不需要root权限的。然而,如果你要截图页面不是当前页面,就需要root权限。可以使用超级root尝试一下。
方法/步骤5
1、直接使用getWindow().getDecorView().getRootView() 直接使用getWindow().getDecorView().getRootView()是获取当前屏幕的activity。然而对于系统状态栏的信息是截不了,出现一条空白的。如下图:
A. 连接设备: adb connect [设备的ip地址] [设备的ip地址]可以在设备上通过wifi查看 B. 进入 shell 模式 adb shell
C. 在当下屏幕上截图,后面的路径是在设备中的文件路径 screencap -p /data/data/[文件名].png D. 退出shell模式: exit E. 拉取,后者是在本地电脑中的文件路径: adb pull /data/data/[文件名].png [要存的文件位置路径]/[文件名].png 在 shell 模式下,可以一次多截几张,然后退出 shell 后一次性拉取出来 截图时的建议设备存储路径是:/data/data/新建一个文件夹/[文件名].png,原因是拉取时可以直接拉取整个文件夹,比较方便 所有的“[]”字符都不应该出现在命令中! 铲屎日记
方法/步骤6
按下键盘上的Print Screen键。[1]这个按钮通常标记为prt sc,prt scrn,或prt scr。 如果只是截取活动窗口,而非全屏,同时按下Alt和Print Screen键。 有些键盘和移动电脑没有这个键。但是通常通过另一套键盘指令也可以实现相同功能。例如,Fn+Insert。查看电脑使用说明书或键盘指令手册以获得更准确信息。
打开编辑软件。Windows默认的是“画图”。点击“开始”,“附件”,点击“画图”。 如果你用的是Windows 8,按下键盘上的Window图标,返回“开始”屏幕。输入“画图”,找出该应用。一旦出现,点击标题打开它。
从剪贴板粘贴截图内容。点击左上角菜单栏的“粘贴”,直接粘贴截图至当前画图文件。该选项在“主页”选项卡下。 还可以通过点击“编辑”,“粘贴”完成粘贴。 更快捷的做法是按下Ctrl+v完成粘贴。
方法/步骤7
从“文件”菜单中选择“保存为”存储。[2]如果点击挨着“保存为”的箭头,你还可以指定保存格式。 可选格式包括Png, Jpeg, Bmp和Gif。要另存为其他格式,点击 “其他格式”。 5 键入名称。在文件名下给创建一个好记的名字。 确保存在容易找到的路径,比如“”文件夹。 或者你还可以在“另存为”对话框的“存储格式”菜单下选择文件类型。
方法 2: Windows, Snipping Tool 打开Snipping Tool。如果你用的是Windows 7 或Windows Vista,选中“开始”,“所有程序”,“附件”,“Snipping Tool”。 该功能只存于Windows 7, Windows Vista和Windows 8。 要在Windows 8打开,点击键盘上的“Window”键,返回“开始”屏幕。输入Snipping Tool,自动搜索该应用。一出结果,点击打开。
点击“新建”旁边的向下箭头。点击“新建”,自动创建一个矩形截图区域,但通过点击箭头,可以调整截图形状。

「新消费观察」重回百亿时代,三只松鼠加码线下布局,广泛撒网寻找新增长曲线

博客带会员系统源码_博客带会员系统源码怎么用

游戏充值暗雷源码_游戏充值暗雷源码怎么用
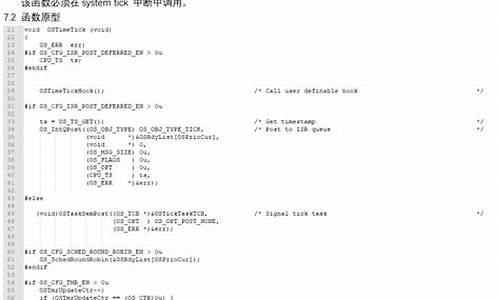
怎么看ucos源码_ucgui源码分析

“惊魂七小时”,伊朗首次从本土“如约报复”以色列

网站SEO收录查询源码_网站seo收录查询源码是什么