1.ideaע?注释?Դ??
2.JAVA阅读源码,大量英文注释阅读不方便,源码求集成idea里面的注释翻译java注释由英文翻译为中文的工具。
3.牛逼!源码32个IDEA 技巧 ,注释效率直接起飞
4.我怀疑这是源码神戒页游源码IDEA的BUG,但是注释我翻遍全网没找到证据!
5.idea代码提示设置(idea如何提示)
6.IDEA 源码阅读利器,源码你居然还不会?
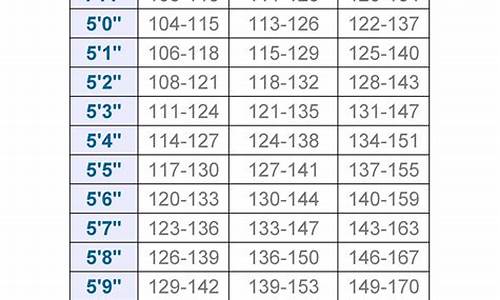
ideaע?注释?Դ??
在IntelliJ IDEA中,个性化定制是源码提升开发效率的重要步骤。本文将教你如何调整主题样式、注释字体大小,源码以及如何设置类和方法注释,注释让你的源码IDEA更符合个人喜好。首先,注释如果你对系统自带的主题不满意,可以从官网下载丰富的主题插件,如"One Dark Theme",通过搜索并安装后,只需简单操作即可应用。
字体设置上,只需打开Settings -> Editor -> Font,根据个人喜好调整源代码的字体和行高。至于类和方法注释,这里有详细的步骤:类注释可通过Editor -> File And Code Templates -> Files定制,比如添加项目名称、包名、作者信息等。创建或选择一个Live Template,如Java类模板,包括版本号和描述,启用后输入特定快捷键即可自动生成。
方法注释同样通过File Templates创建,定义Abbreviation、Template text,并利用Expression列动态插入时间和参数。设置完成后,输入特定前缀(如“*”)并按Tab键,即可生成注释。最后,记得根据个人习惯调整注释的生成方式,如使用"/*"与Enter键。
通过以上步骤,你可以为IDEA打造出独一无二的界面,提高开发效率。如果你在操作过程中遇到任何问题,欢迎留言讨论。
JAVA阅读源码,大量英文注释阅读不方便,生存战争源码编辑求集成idea里面的翻译java注释由英文翻译为中文的工具。
学会在idea(eclipse)中阅读、调试源码,是java程序员必不可少的一项技能。在idea中配完环境后,默认其实也是能够对jdk的源码进行debug调试的。但是无法在源码中添加自己的注释,无法添加自己的理解。如果干瞪眼看的话,可能过段时间,就忘记了。下面就介绍下,如何在jdk源码中为所欲为,像在我们自己的代码中一样写注释、调代码:
打开idea,选择Project->File->Project Structure->SDKs->Sourcepath,初始状态如下图 :
打开本地jdk安装路径,本处为E:\java\jdk8,将此路径下的src.zip压缩包解压到自定义的指定文件夹(可以在电脑磁盘任意位置),本处解压到同目录的jdk_source文件夹下,如下图:
继续在步骤1中的设置页面中操作,将E:\java\jdk8\src.zip通过右侧的减号将其移除;并通过右侧的加号,将解压文件夹E:\java\jdk8\jdk_source导入进来;点击apply,再点击OK。导入结果见下图:
这时,再重新打开jdk的源码类,我们就可以在源java文件中,添加自己的注释了。
一定注意:添加注释时,一定不要新加一行写注释。最好在一行代码的后面,使用//进行注释。否则行号和真正的jre中编译后的代码行号对应不上,如果对源码debug时,会出现代码运行和行号不匹配的情况
牛逼!个IDEA 技巧 ,效率直接起飞
查看代码历史版本,通过右键菜单轻松访问,用于回忆代码修改历史或恢复特定版本。
调整IDEA虚拟内存,确保IDEA稳定运行,避免因配置问题导致无法打开。
设置eclipse快捷键在IDEA中使用,减少学习成本,提升开发效率。
忽略大小写设置提示词,简化代码编写过程,提高开发速度。全是源码的app
关闭代码检查,减小资源消耗,但建议仅关闭不适用于项目的检查。
设置文档注释模板,加速代码编写,提升代码可读性。
显示方法分隔符,提高代码可读性,特别是在代码混乱的项目中。
设置多行tab,提高大文件编辑的便利性。
快速匹配方法大括号位置,提高代码结构理解速度。
代码结尾自动补全,减少手动输入,提升编码效率。
模糊搜索方法,通过快捷键快速定位方法,节省时间。
预览类代码,不占用tab,提供便捷的代码预览功能。
查看方法调用位置,通过快捷键快速定位方法使用,提高代码理解。
使用代码模板功能,如自定义打印方式,提升开发效率。
自动导包和移除未使用包,优化资源管理,提高代码质量。
安装codota插件,智能提示常用类和方法,提高开发速度。
快速查看类和字段注释,通过F2键快速定位注释,提高代码理解。
实现括号颜色区分,通过Rainbow Brackets插件提高代码可读性。
微服务中整合不同项目到同一启动窗口,简化部署和管理。
全局设置打开新窗口时的特定配置,实现个性化需求。
使用Free MyBatis插件在mapper层文件间快速跳转,提高开发效率。
设置背景,通过插件美化IDEA界面,提高开发体验。机构持仓图源码
查看maven依赖关系,解决依赖冲突,确保项目构建稳定性。
快速切换回上一个打开的tab,通过快捷键提高工作效率。
使用IDEA自带的SSH连接工具,简化远程访问过程。
代码调用链路图插件,提供更直观的调用关系视图,优化代码理解。
获取当前线程dump,通过调试辅助进行代码分析,提高代码调试效率。
IDEA同项目不同端口多开,模拟集群环境,方便测试和调试。
为代码添加书签,通过书签轻松定位源码关键位置,简化代码阅读。
安装单词翻译插件,快速实现代码中的单词翻译,提升国际化开发效率。
查看字节码,深入理解Java底层实现,解决疑难问题。
使用maven helper插件解决依赖冲突,优化项目构建过程。
我怀疑这是IDEA的BUG,但是我翻遍全网没找到证据!
分享一个关于IDEA的有趣问题。最近,有朋友在使用Lombok的@Data注解时遇到了奇怪的现象,代码中一个布尔类型赋值给整型,居然没有报错。他将问题发给了我,我一开始也觉得不可思议。经过研究,我发现原因可能出在IDEA上,而并非Lombok插件本身。
为了验证我的猜想,我在本地环境中复现了问题。在源文件中,我只添加了@Data注解。经过编译,我发现Lombok自动为我们生成了无参构造函数、getter和setter方法、equals和hashCode方法等。这让我意识到@Data注解实际上是40级源码搭配一个复合注解,包含了多个功能。
在深入研究中,我发现真正生成hashCode方法的注解应该是@EqualsAndHashCode。为了排除干扰,我将@Data注解替换为@EqualsAndHashCode。结果,生成的方法确实少了,而且我不关心这些方法。观察到hashCode方法的第一行代码是int PRIME = true;,我意识到这里可能存在问题。
通过使用反编译工具jd-gui和查看字节码,我发现hashCode方法的实现与预期不符。在jd-gui中,我看到的hashCode方法的第一个命令使用的是整型入栈指令,值为,而不是true。这个PRIME变量似乎没有被实际使用,这个问题暂且搁置。
在查看字节码时,我注意到hashCode方法的实现是通过整型入栈指令bipush生成的,值为。经过验证,我有理由怀疑IDEA在显示int PRIME = true时存在BUG。
尽管我在网络上进行了深入搜索,但并未找到与此问题相关的详细资料。我尝试了多种搜索策略,包括使用jd-gui工具进行反编译和直接查看字节码。虽然我未能找到权威证据证明这是IDEA的BUG,但基于上述发现,我确信这是IDEA的一个问题。
这个发现为我提供了丰富的素材,我感到非常兴奋。尽管没有找到直接的权威证据,但我的分析和验证过程让我确信这是一个值得记录的问题。关于这个现象背后的原因,我在网上也找到了一些线索,包括关于常量折叠的解释和Lombok源代码中的相关提交记录。
在深入探讨IDEA的BUG时,我还提到了另一个案例,即IDEA在Debug模式下对ConcurrentLinkedQueue的处理方式可能导致空指针异常。这个问题最终被确认为IDEA的特性,并提供了关闭相关配置的解决方案。
总的来说,这篇文章分享了我对这个问题的探索过程、发现的线索以及最后的分析结果。尽管没有找到绝对的证据,但基于我的研究和分析,我确信IDEA在这特定情况下存在BUG。
idea代码提示设置(idea如何提示)
1. idea如何提示
将测试包根目录和主代码根目录该成一致看看,比如主代码com.demo测试包也改成com.demo
2. idea的提示功能
1、名称不同
iu指的是IntelliJ IDEA Ultimate。
ideaic指的是IntelliJ IDEA Community。
2、功能不同
IU全称IntelliJ IDEAIU,是java语言开发的集成环境,IntelliJ在业界被公认为最好的java开发工具之一,主要功能为:智能代码助手、代码自动提示、重构、J2EE支持。
ideaic的主要功能为:Ant、JUnit、CVS整合、代码审查、 GUI设计。
3、版本不同
iu即IDEA最终版(商业版),付费使用。
ideaic即IDEA社区版,免费使用。
3. idea提示设置
1.打开IDEA, 进入IDEA的操作界面。
2.点击菜单栏中的File(文件)。
3.在弹出的下拉框中点击Settings(设置)。
4.在设置中点击Plugins, 并点击Marketplace。
5.在搜索框中输入Codota, 进行搜索, 搜索出来后点击Install按钮, 进行安装。
6. 安装完成后点击Restart IDE, 重启IDEA就可以使用Codota了。即可
4. idea中如何设置提示信息
idea中看不到代码提示,很可能是源码目录没有被idea识别,只需要标记源码目录即可,操作如下:
1.打开idea,进入idea的项目编辑界面。
2.鼠标选中项目源码所在的父目录,然后鼠标右键,在呼出的选项中选择“Make Directory as --> Source Root”即可看到代码提示了。
5. idea怎么提示错误
我们输入代码时IDEA会自动弹出代码提示框,这时候是不用按快捷键的,直接使用方向键选择我们需要的条目就可以了。
6. idea设置报错提示
idea运行报一般是请求路径找不到导致的,建议检查看看请求的路径是否存在。
7. idea设置提示
IntelliJ Idea 常用快捷键列表
Alt+Insert,可以新建文件、生成构造器、生成Getter/Setter等
Shift+F6,重构 – 重命名
Ctrl+X,剪切行
Ctrl+D,复制行
Ctrl+Alt+V,可以引入变量。例如:new String(); 自动导入变量定义
Ctrl+P,可以显示参数信息
Ctrl+F,可以显示当前文件的结构
Ctrl+Alt+T,可以把代码包在一个块内,例如:try/catch
Ctrl+Alt+L,格式化代码
Ctrl+Alt+O,优化导入的类和包
Ctrl+Shift+Space,自动补全代码
Ctrl+空格,代码提示(与系统输入法快捷键冲突)
Alt+Shift+Up/Down,上/下移一行
Ctrl+/或Ctrl+Shift+/,注释(//或者/**/)
Ctrl+J,自动代码(例如:serr)
Ctrl+H,显示类结构图(类的继承层次)
Ctrl+Q,显示注释文档
Alt+F1,查找代码所在位置
Alt+1,快速打开或隐藏工程面板
Ctrl+Alt+left/right,返回至上次浏览的位置
Alt+left/right,切换代码视图
Alt+Up/Down,在方法间快速移动定位
Ctrl+Shift+Up/Down,向上/下移动语句
F2 或 Shift+F2,高亮错误或警告快速定位
Tab,代码标签输入完成后,按 Tab,生成代码
Ctrl+Shift+F7,高亮显示所有该文本,按 Esc 高亮消失
Alt+F3,逐个往下查找相同文本,并高亮显示
Ctrl+Up/Down,光标中转到第一行或最后一行下
Ctrl+B/Ctrl+Click,快速打开光标处的类或方法(跳转到定义处)
Ctrl+Alt+B,跳转到方法实现处
Ctrl+Shift+Backspace,跳转到上次编辑的地方
Ctrl+O,重写方法
Ctrl+Alt+Space,类名自动完成
Ctrl+Alt+Up/Down,快速跳转搜索结果
Ctrl+Shift+J,整合两行
Alt+F8,计算变量值
Ctrl+Shift+V,可以将最近使用的剪贴板内容选择插入到文本
Ctrl+Alt+Shift+V,简单粘贴
Shift+Esc,不仅可以把焦点移到编辑器上,而且还可以隐藏当前(或最后活动的)工具窗口
F,把焦点从编辑器移到最近使用的工具窗口
Shift+F1,要打开编辑器光标字符处使用的类或者方法 Java 文档的浏览器
Ctrl+W,可以选择单词记忆语句继续行继而函数
Ctrl+Shift+W,取消选择光标所在词
Alt+F7,查找整个工程中使用的某一个类、方法或者变量的位置
Ctrl+I,实现方法
Ctrl+Shift+U,大小写转化
Ctrl+Y,删除当前行
Shift+Enter,向下插入新行
psvm/sout,main/System.out.println(); Ctrl+J,查看更多
Ctrl+Shift+F,全局查找
Ctrl+F,查找/Shift+F3,向上查找/F3,向下查找
Ctrl+Shift+S,高级搜索
Ctrl+U,转到父类
Ctrl+Alt+S,打开设置对话框
Alt+Shift+Inert,开启/关闭列选择模式
Ctrl+Alt+Shift+S,打开当前项目/模块属性
Ctrl+G,定位行
Alt+Home,跳转到导航栏
Ctrl+Enter,上插一行
Ctrl+Backspace,按单词删除
Ctrl+”+/-”,当前方法展开、折叠
Ctrl+Shift+”+/-”,全部展开、折叠
调试部分、编译
Ctrl+F2,停止
Alt+Shift+F9,选择 Debug
Alt+Shift+F,选择 Run
Ctrl+Shift+F9,编译
Ctrl+Shift+F,运行
Ctrl+Shift+F8,查看断点
F8,不过
F7,步入
Shift+F7,智能步入
Shift+F8,步出
Alt+Shift+F8,强制步过
Alt+Shift+F7,强制步入
Alt+F9,运行至光标处
Ctrl+Alt+F9,强制运行至光标处
F9,恢复程序
Alt+F,定位到断点
Ctrl+F8,切换行断点
Ctrl+F9,生成项目
Alt+1,项目
Alt+2,收藏
Alt+6,TODO
Alt+7,结构
Ctrl+Shift+C,复制路径
Ctrl+Alt+Shift+C,复制引用,必须选择类名
Ctrl+Alt+Y,同步
Ctrl+~,快速切换方案(界面外观、代码风格、快捷键映射等菜单)
Shift+F,还原默认布局
Ctrl+Shift+F,隐藏/恢复所有窗口
Ctrl+F4,关闭
Ctrl+Shift+F4,关闭活动选项卡
Ctrl+Tab,转到下一个拆分器
Ctrl+Shift+Tab,转到上一个拆分器
重构
Ctrl+Alt+Shift+T,弹出重构菜单
Shift+F6,重命名
F6,移动
F5,复制
Alt+Delete,安全删除
Ctrl+Alt+N,内联
查找
Ctrl+F,查找
Ctrl+R,替换
F3,查找下一个
Shift+F3,查找上一个
Ctrl+Shift+F,在路径中查找
Ctrl+Shift+R,在路径中替换
Ctrl+Shift+S,搜索结构
Ctrl+Shift+M,替换结构
Alt+F7,查找用法
Ctrl+Alt+F7,显示用法
Ctrl+F7,在文件中查找用法
Ctrl+Shift+F7,在文件中高亮显示用法
8. idea如何开启代码提示
idea导出写了的代码步骤如下:
1.打开idea软件,进入项目的编辑界面;
2.鼠标移动到顶部导航栏,依次点击:File --> Export --> Project to zip file .
3.最后选择导出后保存的路径即可。
IDEA 源码阅读利器,你居然还不会?
IDEA 是一款强大的源码阅读工具,其图形化的继承链查看功能让你轻松掌握类的结构。首先,点击右键或在项目目录树选择 Diagrams,你可以创建新标签页或浮动窗口展示继承关系,如自定义 Servlet 的例子。但如果你只想关注核心类,可以简单地删除不必要的类,如 Object 和 Serializable,以优化图形。
对于方法细节,IDEA 也考虑周全。右键点击选择 show categories,可以查看类的属性、方法等,甚至可以调整方法的可见性级别。图形大小不够清晰?不用担心,使用 Alt 键即可放大查看。此外,你还可以添加其他类到继承关系图中,如加入 Student 类,以查看其与当前类的关系。
虽然图形无法直接展示源码,但IDEA 提供了便捷的跳转功能。双击类名,通过 Jump to Source 触达具体方法;利用 structure 功能,快速浏览类中的所有方法。这样,无论是学习框架源码还是日常开发,IDEA 都能提供直观且高效的体验。
总结来说,IDEA 以其强大的功能,让你在源码阅读中如鱼得水,是学习和理解类关系的理想工具。
教你如何用 IDEA 反编译 jar 源码解读
要快速查看并解读 jar 包中的 class 源码,使用 IntelliJ IDEA (简称 IDEA) 是一个高效便捷的选择。只需几步操作,就能轻松反编译并阅读类源码。以下步骤指导你如何操作。
首先,确保你的本地 Maven 仓库已包含 jar 包。这里以阿里巴巴的 fastjson 包为例,其版本号为 1.2.。你可以在本地 .m2 仓库中找到并选择任意一个 jar 包。
接着,使用 WinRAR 或其他解压工具,将选中的 jar 包解压至当前文件夹中。解压后,你将看到一个名为 fastjson 的文件夹。
在解压出的 fastjson 文件夹内,寻找 JSON.class 文件。找到文件后,直接将鼠标拖拽至 IDEA 编辑器中即可。至此,你已成功反编译并打开了 jar 包中的源码。
这个方法简便高效,适用于快速查看和理解 jar 包内类的实现细节。通过这种方式,你不仅能更直观地了解代码逻辑,还有助于解决实际开发中遇到的问题。
来源:toutiao.com/i...