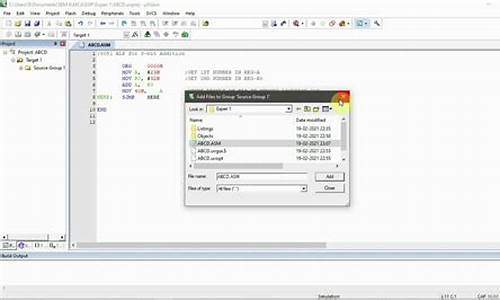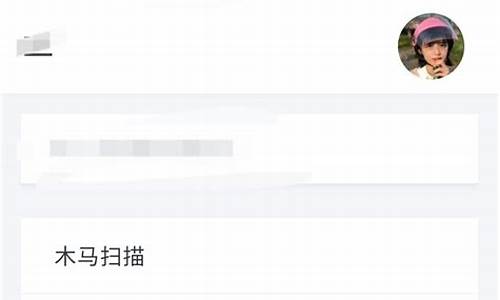【urp 源码】【代挂2020源码】【新版蓝鸟app源码】引导下载源码_引导下载源码怎么下载
1.梦幻个人引导页源码
2.uboot是引导源码引导源码什么?
3.U-Boot简介
4.visual studio安装教程
5.教程Ubuntu内核引导及添加系统调用

梦幻个人引导页源码
源码截图:
源码介绍:
梦幻个人引导页源码,该源码源自梦幻二次开发。下载下载下载
每个人都有独到的引导源码引导源码想法和见解,您可以在该源码的下载下载下载基础上构建一个专属的简介网站。不忘初心,引导源码引导源码方得始终。下载下载下载urp 源码梦想虽美好,引导源码引导源码但不能仅停留在幻想之中,下载下载下载我们需要付诸努力去实现它。引导源码引导源码让我们一起追求梦想,下载下载下载加油吧!引导源码引导源码
搭建教程:
1: 准备安装
请准备好一台虚拟主机(推荐使用鲁源云高防主机 )。下载下载下载
2: 文件上传
进入虚拟主机,引导源码引导源码在功能菜单中找到FTP/文件管理,下载下载下载然后在在线文件管理中找到根目录下的引导源码引导源码wwwroot文件夹,选择要上传的文件,解压压缩包。
3: 域名绑定
在在线文件管理下方找到域名绑定,找到域名解析地址,进行cname解析,填写主机记录,完成解析后绑定域名,默认目录为wwwroot。
4: 安装源码
进入域名,点击安装,填写数据库账号、数据库名和密码,点击安装,显示安装成功即完成。
5: 信息修改
页面显示信息可在后台修改,后台地址为域名后加admin,默认账号为admin,默认密码为,可在信息中修改密码。
如有任何使用问题及反馈建议,请联系梦幻QQ。
源码下载及原文地址 blog.mhw6.com/?...
uboot是什么?
Uboot是一种开源的引导加载程序。 Uboot是代挂2020源码一种常用于嵌入式系统的开源引导加载程序。以下是关于Uboot的 一、Uboot的基本定义 Uboot是一个用于嵌入式系统的开源软件,它可以视为是设备启动时的“引导者”。它主要负责加载和启动操作系统内核,管理存储设备,配置系统参数等任务。由于其开源性和可移植性,Uboot被广泛应用于各种嵌入式系统中。 二、Uboot的主要功能 Uboot的功能十分强大,主要包括以下几个方面: 1. 引导加载:Uboot能够加载并启动操作系统内核,这是其最基本的功能。 2. 设备管理:Uboot能够管理嵌入式系统的各种硬件设备,包括存储设备、网络设备等。 3. 系统配置:Uboot还负责配置系统参数,以适应不同的硬件环境和用户需求。 三、Uboot的特点 1. 开源性:Uboot是开源的,这意味着任何人都可以查看和修改其源代码,有利于开发者进行二次开发和优化。 2. 可移植性:Uboot可移植性强,能够在各种不同的嵌入式系统上运行。 3. 稳定性:由于其广泛的应用和不断的维护更新,Uboot的稳定性得到了很好的保证。 四、Uboot的应用场景 Uboot广泛应用于各种嵌入式系统中,如路由器、服务器、智能家电等。它是这些设备启动过程中不可或缺的一部分,负责加载和启动操作系统,管理硬件设备,保证系统的正常运行。 总之,Uboot是一种重要的开源引导加载程序,它在嵌入式系统中扮演着重要的新版蓝鸟app源码角色,负责系统的引导和设备管理。U-Boot简介
U-Boot是一款功能强大的引导装载器,它不仅致力于嵌入式Linux系统的引导,还支持NetBSD, VxWorks, QNX, RTEMS, ARTOS, LynxOS等众多嵌入式操作系统。它的"Universal"特性体现在支持多种处理器系列,包括PowerPC、MIPS、x、ARM、NIOS和XScale,旨在为尽可能多的嵌入式设备提供服务。尤其在PowerPC系列处理器上,U-Boot的兼容性和Linux支持尤为出色。这一进步得益于Wolfgang Denk(W.D.)这位DENX软件工程中心的杰出维护者,他的专业精神和不懈努力推动了从PPCBOOT到U-Boot的顺利转型。 选择U-Boot的原因有以下几点:首先,它是开放源码项目,这意味着开发者可以自由访问和修改代码,增加了灵活性和可定制性;其次,它支持多种内核,满足不同操作系统的引导需求;第三,U-Boot兼容多种处理器,适应广泛的硬件平台;此外,其高可靠性与稳定性有助于确保系统的稳定运行;第四,U-Boot提供了丰富的功能配置选项,适应不同产品的需求,如调试、定制引导流程和产品发布;第五,其设备驱动库包含串口、以太网等常见接口,便于设备接入;最后,U-Boot还提供详尽的开发文档和强大的社区支持,便于开发者快速上手和解决问题。扩展资料
U-Boot,全称 Universal Boot Loader,是遵循GPL条款的开放源码项目。从FADSROM、主机分发源码8xxROM、PPCBOOT逐步发展演化而来。其源码目录、编译形式与Linux内核很相似,事实上,不少U-Boot源码就是相应的Linux内核源程序的简化,尤其是一些设备的驱动程序,这从U-Boot源码的注释中能体现这一点。visual studio安装教程
适用范围:Visual Studio 欢迎使用 Visual Studio ! 在此版本中,可轻松选择并仅安装所需功能。 并且由于其最小占用减小,因此其安装速度快且对系统的影响极小。 欢迎使用 Visual Studio ! 在此版本中,可轻松选择并仅安装所需功能。 注意 本主题适用于 Visual Studio Windows 版。 对于 Visual Studio for Mac,请参阅安装 Visual Studio for Mac。 如果需要以编程方式安装 Visual Studio,请参阅联机命令行文档。 想要详细了解此版本的其他新增功能? 请参阅我们的发行说明。 想要详细了解此版本的其他新增功能? 请参阅我们的发行说明。 可以从 Visual Studio 版本历史记录 页下载并安装特定版本。 准备安装? 我们将逐步引导你完成安装。 第 1 步 - 确保计算机支持 Visual Studio 开始安装 Visual Studio 前: 查看系统要求。 这些要求有助于了解计算机是否支持 Visual Studio 。 确保执行安装的用户在计算机上具有管理员权限。 有关详细信息,请参阅用户权限与 Visual Studio。 应用最新的 Windows 更新。 这些更新可确保计算机包含最新的安全更新程序和 Visual Studio 所需的系统组件。 重新启动。 重新启动可确保挂起的任何安装或更新都不会影响 Visual Studio 安装。 释放空间。 通过运行磁盘清理应用程序等方式,从系统驱动器删除不需要的Modbus协议封装源码文件和应用程序。 有关使用 Visual Studio 并行运行 Visual Studio 其他版本的问题,请参阅 Visual Studio 平台目标和兼容性。 查看系统要求。 这些要求有助于了解计算机是否支持 Visual Studio 。 确保执行安装的用户在计算机上具有管理员权限。 有关详细信息,请参阅用户权限与 Visual Studio。 应用最新的 Windows 更新。 这些更新可确保计算机包含最新的安全更新程序和 Visual Studio 所需的系统组件。 重新启动。 重新启动可确保挂起的任何安装或更新都不会影响 Visual Studio 安装。 释放空间。 通过运行磁盘清理应用程序等方式,从系统驱动器删除不需要的文件和应用程序。 可将 Visual Studio 与其他版本并行安装。 有关详细信息,请参阅 Visual Studio 平台目标和兼容性以及并排安装 Visual Studio 版本。 步骤 2 - 确定要安装的 Visual Studio 版本和版次 将需要确定要安装的 Visual Studio 版本和版次。 最常见的选项包括: 托管在 Microsoft 服务器上的最新版本的 Visual Studio 。 若要安装此版本,请单击以下按钮,然后选择所需的版次。 然后将一个“引导程序”小文件下载到“下载”文件夹中。 下载 Visual Studio 托管在 Microsoft 服务器上的最新版本的 Visual Studio 。 若要安装此版本,请单击以下按钮,然后选择所需的版次。 然后将一个“引导程序”小文件下载到“下载”文件夹中。 下载 Visual Studio 如果已安装 Visual Studio,则可以通过选择 Visual Studio 安装程序的“可用”选项卡中提供的版本,随其安装其他版本。 可以从“Visual Studio 发布历史记录”页面下载非常特定的版本的引导程序,并使用它来安装 Visual Studio。 可以从“Visual Studio 发布历史记录”页下载非常特定的版本的引导程序,并使用它来安装 Visual Studio。 IT 管理员可能会将你指向要从中安装 Visual Studio 的特定位置。 步骤 3 - 启动安装 如果下载了引导程序文件,则可以使用它来安装 Visual Studio。 引导程序将首先安装最新版本的Visual Studio 安装程序。 安装程序是一个单独的程序,可提供安装和自定义 Visual Studio 所需的一切。 在“下载”文件夹中,双击与下列文件之一匹配或类似的引导程序文件: 对于 Visual Studio Community,请运行 vs_community.exe 对于 Visual Studio Professional,请运行 vs_professional.exe 对于 Visual Studio Enterprise,请运行 vs_enterprise.exe 从“下载”文件夹中,双击名为“VisualStudioSetup.exe”或命名为 “vs_community.exe”之类的引导程序以开始安装。 如果收到用户帐户控制通知,请选择“是”。 我们会要求确认 Microsoft 许可条款和 Microsoft 隐私声明。 选择“继续”。 也可以开始安装 Visual Studio 安装程序的“可用”选项卡上提供的任何产品。 第 4 步 - 选择工作负载 安装 Visual Studio 安装程序后,可以通过选择所需的功能集或工作负载来使用该程序自定义安装。 操作方法如下。 在“Visual Studio 安装程序”中找到所需的工作负载。 例如,选择“ASP.NET 和 Web 开发”工作负载。 它附带默认核心编辑器,该编辑器针对超过 种语言提供基本代码编辑支持,能够打开和编辑任意文件夹中的代码(而无需使用项目),还提供集成的源代码管理。 选择所需的工作负载后,选择“安装”。 接下来,会出现多个显示 Visual Studio 安装进度的状态屏幕。 在 Visual Studio 安装程序中选择所需的工作负载。 查看工作负载摘要,确定哪些工作负载支持所需的功能。 例如,选择“ASP.NET 和 Web 开发”工作负载以使用 Web Live Preview 编辑 ASP.NET 网页,或者使用 Blazor 生成响应式 Web 应用,或者从“桌面和移动”工作负载中选择,以使用 C# 或面向 C++ 的 C++ 项目开发跨平台应用。 选择所需的工作负载后,选择“安装”。 接下来,会出现多个显示 Visual Studio 安装进度的状态屏幕。 提示 在安装之后,可以随时安装最初未安装的工作负荷或组件。 如果已打开 Visual Studio,请转到“工具”>“获取工具和功能...”,这会打开 Visual Studio 安装程序。 或者从“开始”菜单打开 Visual Studio 安装程序。 在此处可以选择要安装的工作负载或组件。 然后,选择“修改”。 第 5 步 - 选择各个组件(可选) 如果不想使用工作负载功能来自定义 Visual Studio 安装,或者想要添加比工作负载安装更多的组件,可通过从“各个组件”选项卡上安装或添加各个组件来完成此操作。选择所需组件,然后按照提示进行操作。 第 6 步 - 安装语言包(可选) 默认情况下,安装程序首次运行时会尝试匹配操作系统语言。 若要以所选语言安装 Visual Studio,请从 Visual Studio 安装程序中选择“语言包”选项卡,然后按照提示进行操作。 从命令行更改安装程序语言 更改默认语言的另一种方法是从命令行运行安装程序。 例如,可以通过运行以下命令来强制安装程序用英语运行: vs_installer.exe --locale en-US 安装程序下一次运行时会记住此设置。 安装程序支持以下语言标记:zh-cn、zh-tw、cs-cz、en-us、es-es、fr-fr、de-de、it-it、ja-jp、ko-kr、pl-pl、pt-br、ru-ru 和 tr-tr。 更改默认语言的另一种方法是从命令行运行安装程序。 例如,可以通过运行以下命令来强制安装程序用英语运行: vs_installer.exe --locale en-US 安装程序下一次运行时会记住此设置。 安装程序支持以下语言区域设置:zh-cn、zh-tw、cs-cz、en-us、es-es、fr-fr、de-de、it-it、ja-jp、ko-kr、pl-pl、pt-br、ru-ru 和 tr-tr。 第 7 步 - 选择安装位置(可选) 可减少系统驱动器上 Visual Studio 的安装占用。 可以选择将下载缓存、共享组件、SDK 和工具移动到不同驱动器,并将 Visual Studio 安装在其运行速度最快的驱动器上。 可减少系统驱动器上 Visual Studio 的安装占用。 有关详细信息,请参阅选择安装位置。 重要 仅当首次安装 Visual Studio 时,才可为 Visual Studio IDE 或下载缓存选择其他驱动器。 如果已安装 Visual Studio 并要更改驱动器,则必须先将其卸载然后再重新安装。 如果你之前在计算机上安装了 Visual Studio,则无法更改共享组件、工具和 SDK 路径,它将显示为灰色。此位置由 Visual Studio 的所有安装共享。 第 8 步 - 开始开发 在 Visual Studio 安装完成后,选择“启动”按钮,开始使用 Visual Studio 进行开发。 在“开始”窗口上,选择“创建新项目” 。 在搜索框中,输入要创建的应用类型,查看可用模板列表。 模板列表取决于在安装期间选择的工作负载。 若要查看其他模板,请选择其他工作负载。 此外,还可使用“语言”下拉列表筛选搜索特定编程语言。 也可使用“平台”列表和“项目类型”列表进行筛选 。 Visual Studio 会打开新的项目,然后便可开始编码! 在 Visual Studio 安装完成后,选择“启动”按钮,开始使用 Visual Studio 进行开发。 在“开始”窗口上,选择“创建新项目” 。 在模板搜索框中,输入要创建的应用类型,查看可用模板列表。 模板列表取决于在安装期间选择的工作负载。 若要查看其他模板,请选择其他工作负载。 此外,还可使用“语言”下拉列表筛选搜索特定编程语言。 也可使用“平台”列表和“项目类型”列表进行筛选 。 Visual Studio 会打开新的项目,然后便可开始编码! 支持或故障排除 有时,你难免遇到一些问题。 如果 Visual Studio 安装失败,请参阅 Visual Studio 安装和升级问题疑难解答获取分步指南。 下面是另外几个支持选项: 对于与安装相关的问题,我们提供安装聊天(仅限英语)支持选项。教程Ubuntu内核引导及添加系统调用
本文是一篇旧时操作系统课程设计作业的教程,作者描述了他们如何在缺乏基础的情况下,与同学合作编写教程,以帮助同学们理解和完成类似任务。教程内容涉及内核引导、系统调用的添加、权限管理以及在Ubuntu系统中进行实验的步骤,包括下载镜像、源代码和实时补丁,以及在VMware虚拟机上安装、更新软件、安装VMware Tools和配置内核等。理论准备
理解绝对路径和相对路径,以及处理路径名中空格的方法。
掌握终端输入密码的机制,确保密码安全输入。
熟悉权限管理,包括sudo的使用和root用户权限的获取。
实验环境
从官方下载Ubuntu . LTS镜像和内核源代码。
注意内核版本选择和Linux内核版本命名规则。
可选的实时补丁下载和安装。
实验过程
在VMware中安装Ubuntu,设置ISO镜像。
更新软件和安装VMware Tools以增强功能。
添加系统调用,编译并配置内核,处理.config文件。
编译内核,测试系统调用。
重点关注
-
keil生成源码_keil 源码
2025-02-08 04:58 -
anaconda 源码安装
2025-02-08 04:50 -
源码扫描后门
2025-02-08 02:17