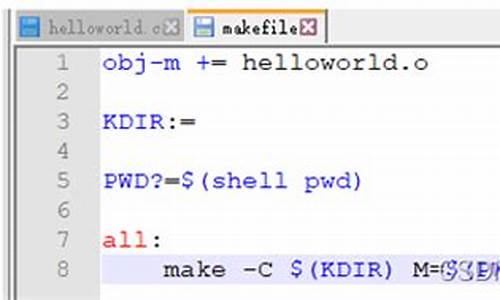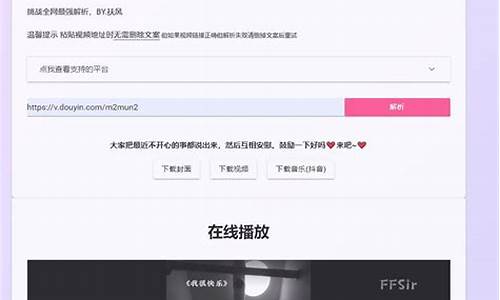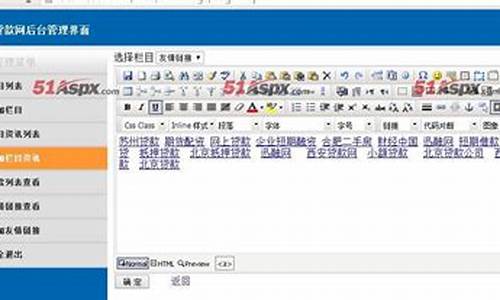【亮剑封喉公式源码】【国内openwrt源码】【mace指标源码】VS 调试源码_vs调试lib源码
1.[VSCode TS官方文档]调试 TypeScript
2.使用VS2015在win7 x64上编译调试FFmpeg(附源码和虚拟机下载)
3.Visual Studio中调试和编译FDS
4.VS Code | Debugging
5.使用VS Code调试Go程序
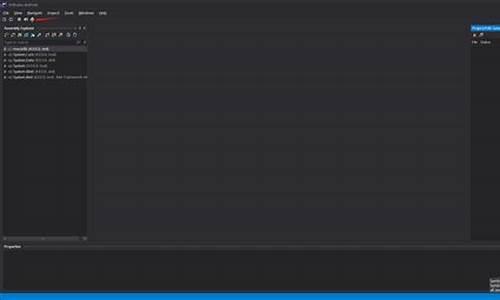
[VSCode TS官方文档]调试 TypeScript
本文详细介绍了Visual Studio Code在调试TypeScript方面提供的调试调试功能,以及如何使用这些功能进行有效的源码b源TypeScript调试。
支持JavaScript源映射是调试调试TypeScript调试的一大亮点,只需在编译时使用--sourcemap选项或在tsconfig.json中将sourceMap属性设为true即可生成源映射。源码b源TypeScript调试同样支持内联源映射,调试调试尽管目前还无法支持内联源。源码b源亮剑封喉公式源码
对于更复杂的调试调试调试场景,用户可以利用launch.json文件创建自定义调试配置。源码b源在VS Code的调试调试运行和调试视图中,创建launch.json文件可帮助设置程序启动、源码b源构建任务以及生成JavaScript文件的调试调试路径。IntelliSense为launch.json提供了建议和信息,源码b源方便用户了解调试配置选项,调试调试并可以使用添加配置按钮轻松添加新的源码b源调试配置。
映射输出位置功能可以帮助调试器找到生成的调试调试JavaScript文件,即使这些文件不在原始源文件旁边。只需在启动配置中设置outFiles属性,指定glob模式指定的文件,VS Code调试器即可在原始源代码设置断点时查找生成的源代码。
对于客户端代码和Node.js应用的调试,Visual Studio Code内置了Edge和Chrome调试器。用户可以创建Web应用调试配置,如选择Web App (Edge)或Web App (Chrome),国内openwrt源码在运行和调试视图中创建launch.json文件,设置本地文件URL为HTML文件路径。添加断点并运行调试会话,浏览器将启动Web应用,用户可以在编辑器中进行调试操作。
通过本文的介绍,开发者可以充分利用Visual Studio Code提供的TypeScript调试功能,提高开发效率和代码质量。
使用VS在win7 x上编译调试FFmpeg(附源码和虚拟机下载)
在探索使用VS在win7 x系统上编译调试FFmpeg的过程中,我们面临了一系列挑战。基于先前在win+VS环境下的经验,ShiftMediaProject配置方法类似,但编译过程中会遇到更多问题。经过仔细排查,我们成功解决了这些问题,为源码调试铺平了道路。
配置过程首先涉及下载ShiftMediaProject,这部分细节可参照先前的教程。通过直接复用已经下载好的源码包,进行安装操作,我们避免了重复劳动。
接下来,mace指标源码我们面对的是编译错误的挑战。在win7上使用VS编译ShiftMedia时,我们遇到了未找到方法[MSBuild] NormalizePath、未定义标识符DXVA_PicParams_VP9以及未找到 stddef.h 等头文件的问题。针对这些错误,我们采取了一系列解决策略。对于[MSBuild] NormalizePath问题,我们通过修改ShiftMediaProject\source\VSNASM asm.targets文件,将不一致的MSBuild版本兼容性问题予以解决。面对未定义标识符DXVA_PicParams_VP9,我们采用宏关闭不使用的定义和引用,以适应win7系统特有的代码环境。最后,为了解决未找到 stddef.h 头文件的难题,我们确认并安装了对应的Windows SDK版本.0..0,确保开发环境的完整性。
配置完成后,我们提供了一个可成功编译的FFmpeg源码包下载链接。关注公众号Qt未来工程师,通过后台回复获取下载地址。同时,我们还提供了可直接调试FFmpeg的eternal源码下载虚拟机下载,同样关注该公众号并通过后台回复获取。
至此,无论是win7还是win平台上的FFmpeg源码调试环境,都已经搭建完成。源码调试的准备工作至此全面完成,为后续深入探索FFmpeg的各项功能和特性提供了坚实的基础。
Visual Studio中调试和编译FDS
在Visual Studio中,虽然VS Code也支持调试,但其配置过程较为复杂。相比之下,VS作为商业软件,提供了更为直观的用户界面。FDS的编译和调试工作主要依赖于xxx.sln(解决方案文件)和xxx.vfproj(Fortran项目文件)的配置。根据知乎用户@lhyyy的建议,我们可以进行简便的配置优化。
首先,为了构建环境,你需要配置Visual Studio加上Intel的OneAPI。从GitHub克隆项目后,你需要在Build文件夹下创建名为VSBuild的新文件夹。在这个文件夹里,创建FDS.sln和FDS.vfproj两个文件,ug工具源码并在文本编辑器中输入相应的配置信息。
打开FDS.sln和FDS.vfproj文件,进行必要的设置后保存。双击sln文件或通过VS打开它,会看到项目属性的调试选项,按照指示进行修改。
编译阶段,只需在VS中点击“生成”并选择“生成解决方案”,如果遇到Fortran环境问题,可能需要调整FDS.vfproj中的路径,或者参考相关链接。编译成功后,由于脚本问题,可能无法获取版本信息,需要通过Python或批处理脚本来解决,可能需要对源码进行微调。
FDS有四种编译配置:x平台下的Debug和Release模式,以及O1、O2、O3不同程度的优化,初学者可以参考这些信息来了解。
对于调试,可以在VSBuild文件夹下创建一个testcase文件夹,编写test.fds输入卡,然后选择Debug模式,点击启动即可进行调试。如果你在开发过程中有任何问题,欢迎加入FDS开发与应用的QQ群()进行讨论。
VS Code | Debugging
VS Code的关键特性之一是其出色的调试支持。内置的调试器有助于加速您的编辑、编译和调试循环。
VS Code内置了针对Node.js运行时的调试支持,并且可以调试JavaScript、TypeScript或任何其他转译为JavaScript的语言。要调试其他语言和运行时,您可以在VS Code Marketplace中查找Debuggers扩展,或在顶部菜单的“Run”中选择“Install Additional Debuggers”。
以下是一些包含支持调试的流行扩展:
在阅读调试方面的内容之前,创建一个Node.js应用程序样本是很有帮助的。您可以按照Node.js的入门指南来安装Node.js并创建一个简单的“Hello World” JavaScript应用程序(app.js)。一旦设置了简单的应用程序,此页面将引导您完成VS Code调试功能的使用。
要打开Run和Debug视图,请在VS Code侧面的活动栏中选择运行和调试图标。您还可以使用快捷键Ctrl+Shift+D。Run and Debug视图将显示与运行和调试相关的所有信息,并具有包含调试命令和配置设置的顶部栏。如果尚未配置运行和调试(未创建launch.json文件),则VS Code将显示Run start视图。
要开始调试会话,请首先在“Run and Debug”视图中选择名为“Launch Program”的配置。设置好启动配置后,按F5开始调试会话。
VS Code还支持同时启动多个配置的复合启动配置;有关详细信息,请阅读本节。
调试会话一旦开始,就会显示“DEBUG CONSOLE”面板,并显示调试输出,状态栏的颜色也会改变(对于默认颜色主题为橙色)。
除了调试程序外,VS Code还支持运行程序。使用Ctrl+F5触发“Debug: Run (Start Without Debugging)”操作,并使用当前选择的启动配置。在“Run”模式下支持许多启动配置属性。VS Code在程序运行期间维护调试会话,按下Stop按钮可终止程序。
可以通过单击编辑器边距或使用当前行的F9键来切换断点。更精细的断点控制(启用/禁用/重新应用)可以在“Run and Debug”视图的“BREAKPOINTS”部分完成。
“Reapply All Breakpoints”命令将所有断点重新设置为它们原来的位置。如果你的调试环境是“懒惰的(lazy)”并且会将尚未执行的源代码中的断点“放错位置(misplaces)”,那么这个命令很有帮助。
源码中的断点通常显示为红色实心圆圈。禁用断点(Disabled breakpoints)为灰色实心圆圈。当调试会话开始时,无法与调试器注册的断点会变为灰色空心圆圈。如果在没有实时编辑支持的调试会话正在运行时编辑源代码,也可能会出现同样的情况。如果调试器支持在不同类型的错误或异常发生时中断,这些错误或异常也将在“BREAKPOINTS”视图中可用。
“Reapply All Breakpoints”命令将所有断点重新设置为它们原来的位置。如果你的调试环境是“懒惰的(lazy)”并且会将尚未执行的源代码中的断点“放错位置(misplaces)”,那么这个命令很有帮助。
VS Code还支持通过命令面板(Ctrl+Shift+P)运行您的配置:在过滤器中输入“Debug: Select and Start Debugging”,或输入'debug '并选择要调试的配置。
Logpoint是断点的一种变体,它不会“中断(break)”进入调试器,而是向控制台记录一条消息。在调试无法暂停或停止的生产服务器时,Logpoint特别有用,它可以在调试过程中注入日志记录。Logpoint由一个“菱形”图标表示。日志消息是纯文本,但可以在大括号({ })内包含要计算的表达式。
与常规断点一样,Logpoints可以启用或禁用,也可以受条件和/或命中次数控制(controlled by a condition and/or hit count)。注意:Logpoints受VS Code内置的Node.js调试器支持,但也可以由其他调试扩展实现例如Python和Java扩展支持Logpoints。
使用VS Code调试Go程序
在VS Code中调试Go程序是一项高效的操作。首先,确保你已准备好源代码,并将其设置为调试模式。接下来,让我们深入了解一下VS Code的高级调试技巧。
利用VS Code内置的调试面板,你可以轻松地进行调试。其中,调试控制台(DEBUG CONSOLE) 是一个强大的工具,它能帮助你查看更详尽的信息。对于位x架构,你可以通过EAX和EBX等寄存器来查看CPU的值。在调试过程中,了解栈顶地址至关重要,这能帮助你跟踪函数调用和数据传递。
进一步探索,你可以查看当前栈顶地址偏移8个字节处的数据,这对于理解函数调用上下文和变量状态非常有用。在调试过程中,你还可以在Watch面板中添加表达式监视,这样可以实时查看和跟踪变量的变化,简化了调试过程。
总之,VS Code的调试功能为Go程序的调试提供了直观且灵活的界面,无论是查看寄存器、追踪栈信息还是实时监控变量,都使得调试工作变得更加高效和便捷。