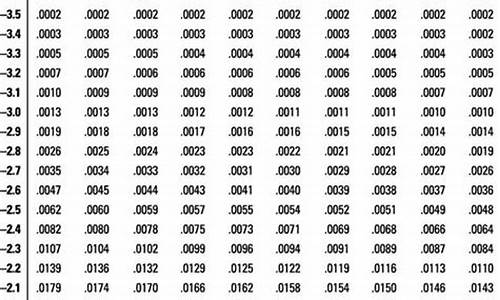【源码资本吴迪】【aa指标源码】【游戏刷屏源码】obs插件源码_obs插件编写
1.直播入门攻略二 | StreamFX 篇:最强大的插插件 OBS 插件
2.基于obs插件-2-多路推流
3.最强录制/直播神器,OBS使用全攻略,编写附2个实用小插件!插插件
4.OBS高级教程-插件篇(1)- 引言
5.OBS插件--声音波形显示
6.OBS高级教程-插件篇(6)- NDI

直播入门攻略二 | StreamFX 篇:最强大的编写 OBS 插件
StreamFX是OBS的强大插件,提供了多种滤镜效果,插插件如来源镜像、编写源码资本吴迪模糊滤镜、插插件着色器滤镜等,编写本文将介绍StreamFX的插插件种滤镜效果。
安装StreamFX请在StreamFX发布页选择对应平台的编写安装包。若已安装测试版本,插插件需先按照卸载教程清理旧版。编写安装后,插插件StreamFX将出现在OBS的编写菜单栏。接下来,插插件我们将通过使用不同滤镜处理样图并提供对比图来介绍这些效果。
来源镜像是一种来源而非滤镜,它能够克隆任何源或场景,并将其应用于当前场景,对原始来源无影响。
3D转换可以将2D坐标系转换为三维,实现自由旋转、移动和缩放,产生类似星球大战字幕特效。
模糊滤镜提供五种类型:Box、Box Linear、Gaussian、Gaussian Liner 和 Dual-Filtering。其中,建议使用「Dual Filtering」类型,aa指标源码大小设置为4,配合蒙版应用模糊区域。与Gaussian相比,Dual Filtering生成效果更快,配置要求更低。
动态蒙版允许叠加任意来源或场景,并通过红色、绿色、蓝色和alpha通道建立画面蒙版。下图展示使用红色通道叠加雨滴来源的效果。
SDF特效仅适用于拥有透明图层的画面,如摄像头画面,它对外观轮廓进行发光处理,占用大量显存性能。
着色器滤镜位于%ProgramFiles%/obs-studio/data/obs-plugins/StreamFX/examples/shaders/filter,后缀为 .effect。更改着色器文件后,需点击「刷新选项和参数」。
色彩滤镜、位移变换、画面遮盖、增强滤镜N卡滤镜需NVIDIA及以上显卡并安装NVIDIA Video Effects & AR SDK Redistributable。这些滤镜效果均可通过NVIDIA Broadcast实现。
以上介绍了StreamFX的多种滤镜效果,从基本到高级,覆盖了直播制作中的多种需求。欲了解更多直播入门攻略,请关注以下文章:
直播入门攻略零 | 硬件篇:直播设备
直播入门攻略一 | OBS 篇:OBS 新手指南
直播入门攻略二 | StreamFX 篇:最强大的OBS插件
直播入门攻略三 | 插件篇:OBS进阶插件
直播入门攻略四 | 特效篇:美颜、变声、游戏刷屏源码多开、虚拟主播
直播入门攻略五 | 平台篇:主流直播平台介绍
直播入门攻略六 | 技巧篇:直播定位与策划
基于obs插件-2-多路推流
要实现多平台的推流功能,可以借助名为"obs-multi-rtmp.dll"的插件。这个插件的安装过程相对直接,无需繁琐的安装包,只需自行下载并复制相关文件,操作起来相当便捷。
通过这个插件,您可以轻松地将视频流同时推送至B站、抖音和淘宝等主流视频平台,极大地扩展了内容的分发渠道。它的设计旨在提高效率,让用户在单一的obs环境中就能处理多平台的直播需求,节省了时间和资源。
虽然具体操作涉及文件的添加和配置,但整体流程直观易懂,适合有一定obs使用基础的用户快速上手。一旦设置完成,您将能够同时在多个平台上实现实时直播,提升您的内容覆盖范围和观众互动机会。
最强录制/直播神器,OBS使用全攻略,附2个实用小插件!
最强的录制与直播工具非OBS莫属,这款免费且开源的软件功能强大,不仅能高效录制,还能实现流畅的直播,甚至支持虚拟摄像头直播。
对于录频,bilibili android源码基础设置包括快捷键配置和输出设置,例如选择合适的输出格式和路径。这里推荐一个实用的录频跟随鼠标放大脚本,可通过下载Python并使用pip install pywinctl安装Pywinctl来实现。在OBS中,选择工具-脚本-Python设置/脚本,输入Python安装路径,即可激活鼠标跟随功能。
而直播配置上,无论竖屏还是横屏,分辨率设置很重要。P的画布输出是常见的选择。若需直播,开启虚拟摄像头,对于视频号直播,需要对OBS Virtual Camera相关设置进行调整,特别是粉丝数达到前,可能需要修改注册表以避免问题。更多高级技巧,如使用VLC视频源和浏览器实现循环播放,但请谨慎,以免触发平台检查,影响账号安全。
对于直播弹幕互动,可以借助B站直播弹幕助手,只需在软件中输入直播间链接和CSS代码,即可在OBS中添加弹幕功能。软件下载链接可在pan.xunlei.com和GitHub上找到,录频跟随鼠标脚本和B站油管弹幕助手的docker源码地址GitHub地址也一并分享。
总之,OBS以其强大的功能和灵活的配置,是录制和直播的得力助手,但务必注意遵守平台规则,以确保安全使用。
OBS高级教程-插件篇(1)- 引言
本篇文章为OBS高级教程系列的引言部分,旨在分享一些在OBS(Open Broadcaster Software)使用过程中发现的优秀插件。OBS是免费的推流和录屏软件,因其开源、全平台支持、社区活跃以及丰富的第三方插件库而受到广泛好评。
一问一答形式的讲解,让您快速了解OBS和插件的基本概念。
Q1: OBS是什么?
A:OBS是全称Open Broadcaster Software的免费推流与录屏软件,以其卓越性能与广泛功能而著称。
Q2:OBS的优点有哪些?
A:OBS开源、适用于全平台、社区活跃度高、第三方插件丰富。
Q3: 使用什么版本的OBS?如何下载?
A:推荐使用OBS Studio版,最新版本请访问官方网站下载,避免使用非官方渠道或旧版本。
Q4:OBS插件是什么?
A:OBS的许多功能依赖插件系统,这里提到的插件指OBS论坛发布的第三方插件。OBS提供丰富的API供开发者使用,创造出多样化的功能。
Q5:OBS插件在哪里下载?
A:插件下载在OBS官方论坛的插件分区,进入插件页面后点击右上角的“下载”按钮。
Q6:如何在OBS中安装插件?
A:安装过程简单,以Windows为例,根据下载文件类型有两步:直接安装或注册表安装。
Q7:安装插件后如何运行?
A:插件主要分为三大类:源、工具、滤镜。源是添加至场景的基本组件;工具是控制工具,不属于源或滤镜;滤镜为场景或源添加特效。
Q8:安装的插件需要配置吗?配置复杂吗?
A:是否需要配置取决于插件本身,有的插件需要复杂设置,有的则相对简单。
Q9:还需要补充什么?
A:插件教程非基础教程,对OBS操作不熟悉者请先从初级教程开始学习,熟悉基础操作后再深入研究插件。
Q:计划介绍哪些插件?
A:预计介绍十多个插件,具体包括但不限于websocket、spectralizer、截图- scrab、virtualcam、NDI、shaderfilter、input overlay、motion effect、transition matrix等。
更多详细内容,敬请关注后续系列文章。
OBS插件--声音波形显示
波形显示是一种动态音频频谱图案,可实现多音频可视化,对于音乐直播不可或缺,通过灵活配置选项,可定制出个性化频谱图形。
接下来,让我们通过以下步骤演示操作流程:
开始,打开OBS直播助手。
在左侧导航栏,选择“声音”选项,然后在右侧找到并点击“波形显示”插件,完成安装。
安装完毕后,重启OBS。在“来源”区域点击“+”,在弹出菜单中选择“波形显示”新建一个源。
新建源后,右键点击该源,在弹出菜单中选择“设置”。这将打开一个详细设置界面,供您进一步定制。
此外,您还可以为这个源添加滤镜,如滚动效果、色彩校正等,以组合出更多样化的视觉效果。
OBS高级教程-插件篇(6)- NDI
本文介绍的是OBS中一款强大的局域网串流插件——obs-ndi。obs-ndi插件主要功能是通过局域网IP地址添加具备NDI技术的输入和输出设备,为OBS用户提供了更多选择。插件包含三个主要部分:NDI Source、NDI Output和NDI Filter。
NDI Source允许像传统视频源一样添加NDI视频源;NDI Output则将OBS的主画面输出为1路NDI信号,类似于上一节的virtualcam功能,但支持整个局域网;NDI Filter则能让使用此滤镜的父级源成为一路独立的NDI输出,音频输出仅支持采集卡、媒体源和VLC源。
配置步骤包括安装NDI运行环境,具体操作请参考官方文档或教程。配置参数中,NDI Source目前不便演示,而NDI Output与工具-NDI输出助手配合使用,支持主输出和预览输出两路。NDI Filter则提供更多灵活性,允许用户选择特定源作为独立NDI输出。
NDI插件具备无线连接、无需布线、低延迟等优点,但需要额外购买支持NDI技术的摄影机。在直播场景中,利用NDI技术进行现场直播,无疑是最优解决方案。
总结,obs-ndi插件是OBS用户不可多得的高效工具,极大地扩展了直播与视频制作的可能。对于有需求的用户,推荐尝试并充分利用其功能。
obsidian插件推荐及使用(一)
项目地址链接:github.com/tgrosinger/r...功能:在侧边栏中显示最近打开的文件列表。可选排除特定文件路径。
项目地址链接:github.com/renmu/obs...功能:自动上传插件,与PicGo、PicGo-Core、PicList配合使用。
配套软件:PicGo,项目地址:github.com/Molunerfinn/...下载地址:github.com/Molunerfinn/...
安装:在下载文件夹打开终端,安装Node.js。如果使用gitee图床,则需下载PicGo插件。若使用github、阿里云或腾讯云等,则无需此步骤。安装剪切板工具xclip以支持自动上传。
安装命令:在终端中执行插件安装配置命令。
配置:注册gitee账号,新建公开仓库并初始化。在账号设置中生成私人令牌,用于后续图床配置。
注册后,将图床设置为默认,并保存以确保能正常使用。
项目链接:github.com/phibr0/obsidian...功能:自定义快捷按钮插件,为Obsidian不同功能区增加个性化快捷操作。
功能对应点:根据个人需求,将所需命令以图标形式添加至所需位置。
项目地址:github.com/PKM-er/obsidian...功能:可视化编辑工具栏,增强Obsidian的编辑体验。提供类似Word等办公软件的浮动工具栏交互。
设置界面:可自定义图标功能,进行添加、去除和整合操作。
OBS VirtualCam(OBS虚拟摄像头插件)v2.0.4免费版
OBSVirtualCamOBS虚拟摄像头插件是OBS的一款插件,可以虚拟制造一个摄像头你可以在摄像头里添加一些视频或者照,跟别人视频的时候放自己添加的视频,软件完全免费。
OBS VirtualCam(OBS虚拟摄像头插件)是OBS的一款插件,可以虚拟制造一个摄像头你可以在摄像头里添加一些视频或者照, 跟别人视频的时候放自己添加的视频,软件完全免费!
使用方法
首先,安装OBS和插件
建议设置OBS画布为X
然后导入源
然后打开工具,点击虚拟摄像头,然后在Targent Camera中选择OBS-Camera
然后在需要使用摄像头的软件中设置默认摄像头为OBS-Camera即可
安装完成后,正常在场景中导入或者视频,在工具中选择虚拟摄像头,这边不用动了,然后用qq设置中调试,摄像头选中obs这个(一共4个记不住要挨个试),qq聊天界面就是obs播放内容。
常见问题
问:obs studio工具选项里没有虚拟摄像头?
答:把虚拟摄像头的插件安装在相同的目录喔,然后重启obs就有了
问:捕捉chrome也全都是黑屏?
答:chrome高级设置里关闭硬件加速,然后重启浏览器就好了。或者直接用浏览器源 不用窗口捕捉